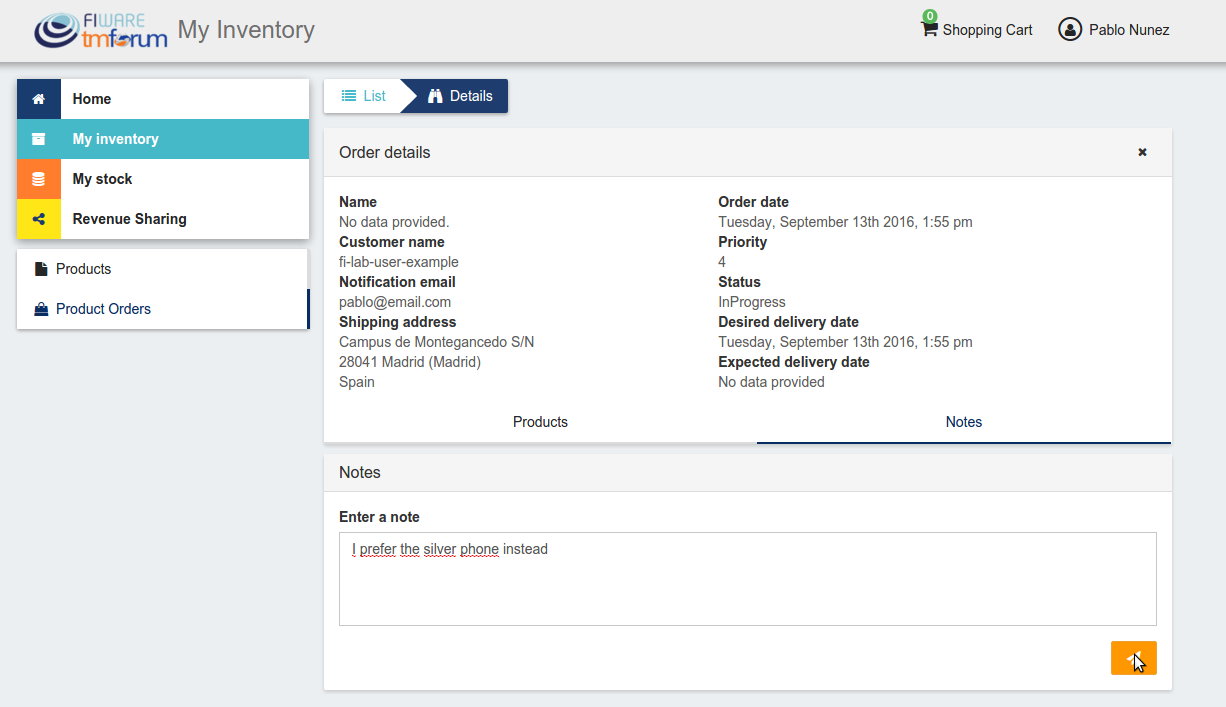ユーザ・ガイド¶
イントロダクション¶
このユーザガイドは、FIWARE release 6 に対応する Business API Ecosystem version 6.4.0 について説明しています。バグ、誤植、含まれてはいけないと考えられる事柄など、この文書に対するフィードバックは非常に歓迎されます。この GEiのカタログページ に表示される “Contact Person” の電子メールにそれらを送信してください。または、GitHub Issues で問題を作成してください。
このユーザガイドには、Web インターフェイスを使用して Business API Ecosystem で実行できるさまざまなタスクの説明が含まれています。このセクションは、特定のユーザロールに関連するアクションがグループ化されるように編成されています。
組織 (Organizations) の使用¶
バージョン 6.4.0 から、Business API Ecosystem は、FIWARE IdM で定義された Organizations をサポートします。これらの組織は、システムをユーザであるかのように使用して、組織のカタログやプロダクトを作成したり、取得したりすることができます。
ユーザが所属する組織の代わりにプラットフォームを使用するには、プラットフォームのコンテキストを変更する必要があります。これを行うには、ユーザメニューの Switch Session オプションを使用します。
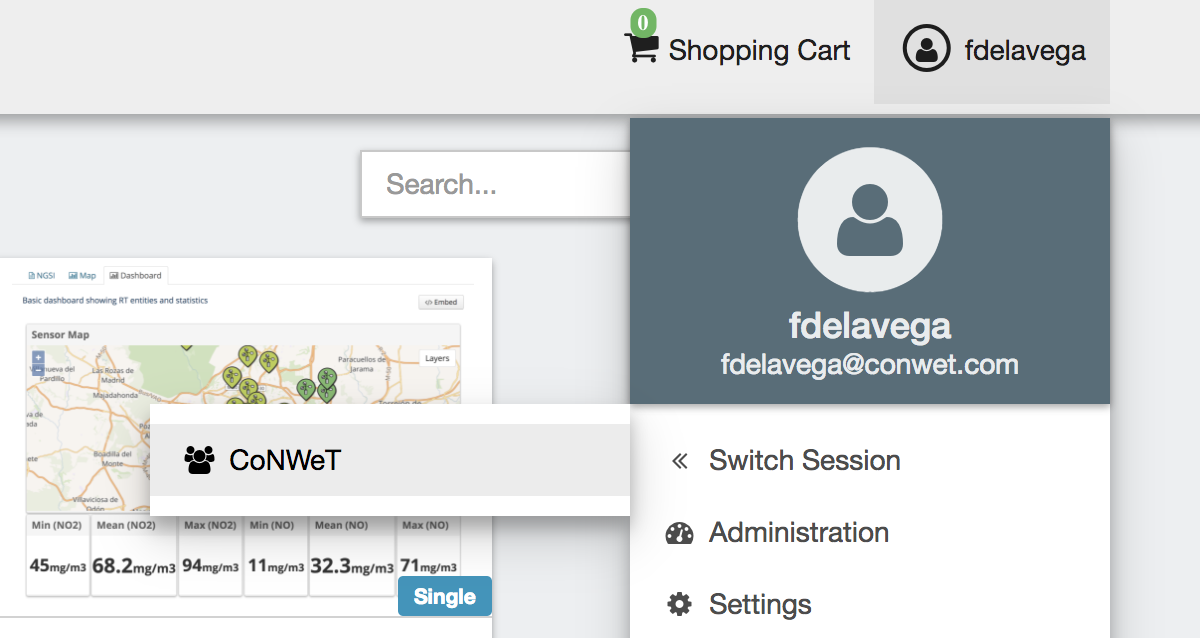
プロファイル設定¶
システムのすべてのユーザはプロファイルを設定できるため、個人情報と請求先住所と連絡先を設定することができます。
ユーザ・プロファイルを設定するには、まずユーザメニューにある user Settings 設定を開きます。
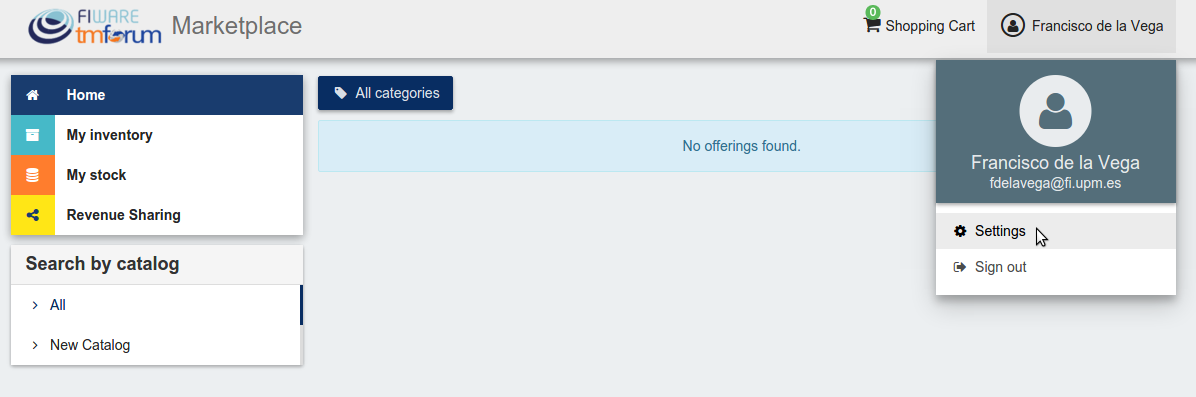
表示されたビューでは、アカウントに関連する情報(Username, Email, Access token)が既に含まれていることがわかります。この情報は、ログイン処理後に IdM によって提供される情報です。
更新されるプロファイルは、ユーザが組織に代わって行動しているのか、自分自身に代わって行動しているのかによって異なります。いずれの場合も、プロファイルを更新するには、必要な情報を入力し、Update をクリックします。
ユーザには、個人情報が提供されます。
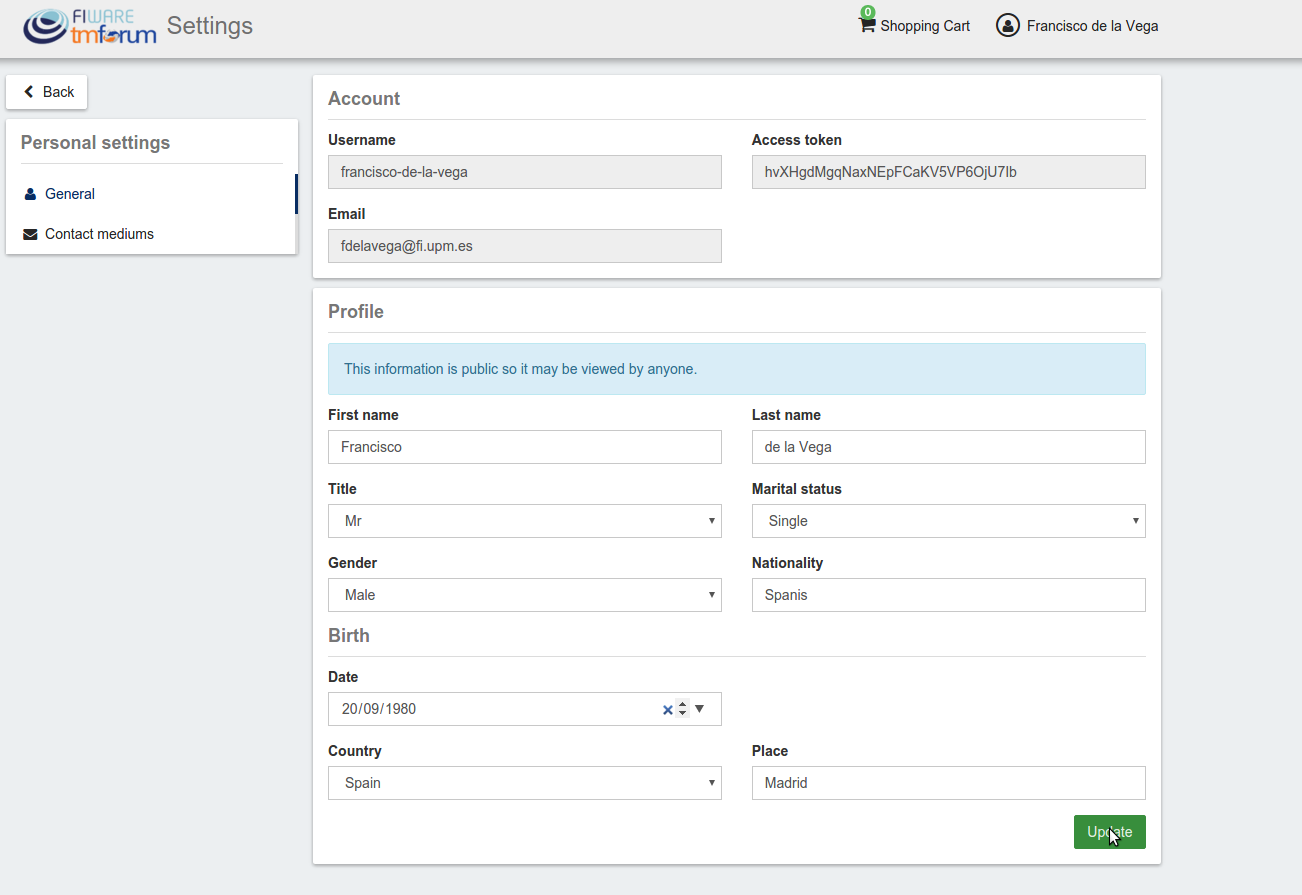
Note
唯一、 First name と Last name のフィールドは必須です
organizations の場合、一般的な組織情報が提供されます。
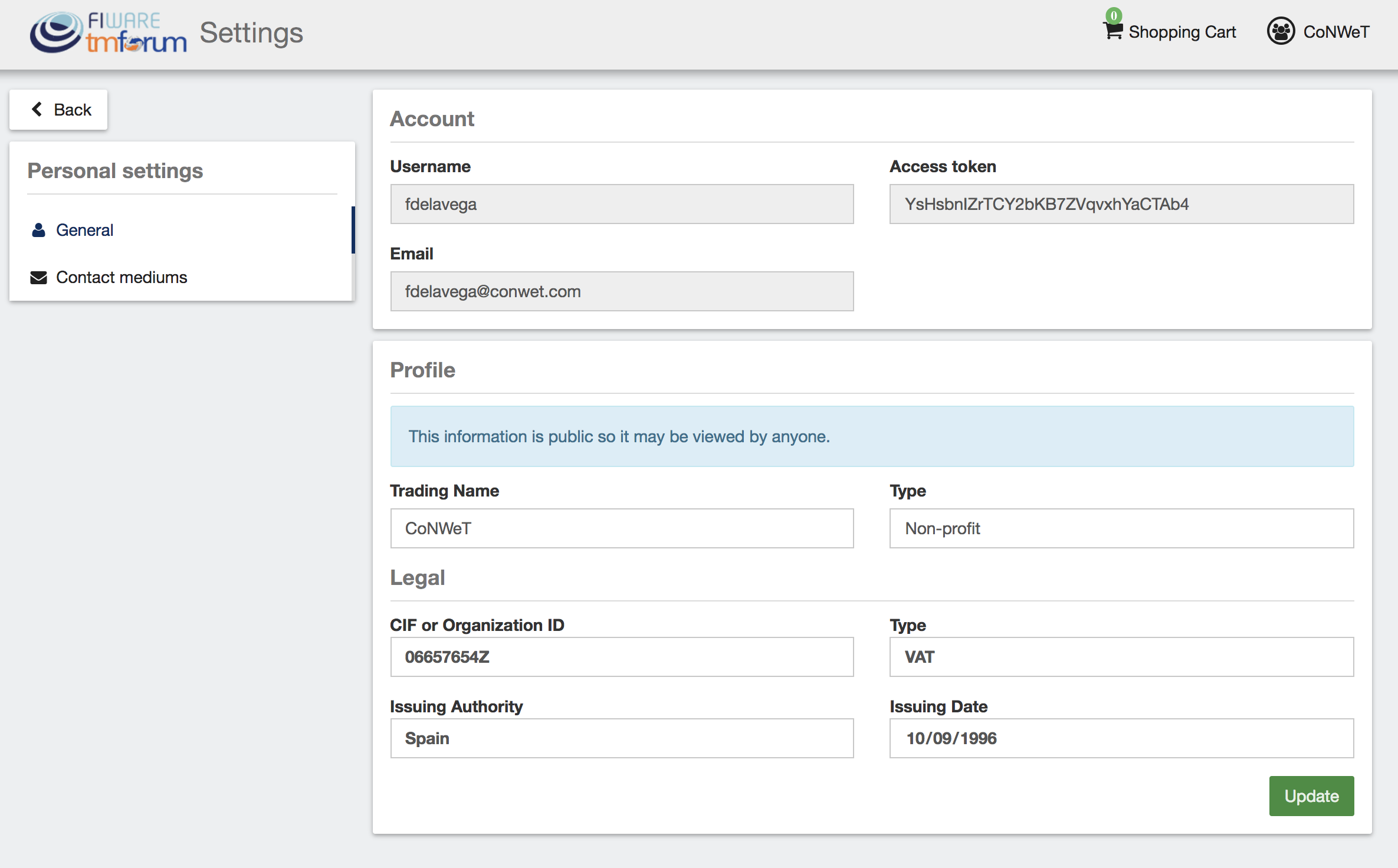
プロファイルを作成したら、Contact mediums セクションに移動してコンタクト・メディアを含めることができます。
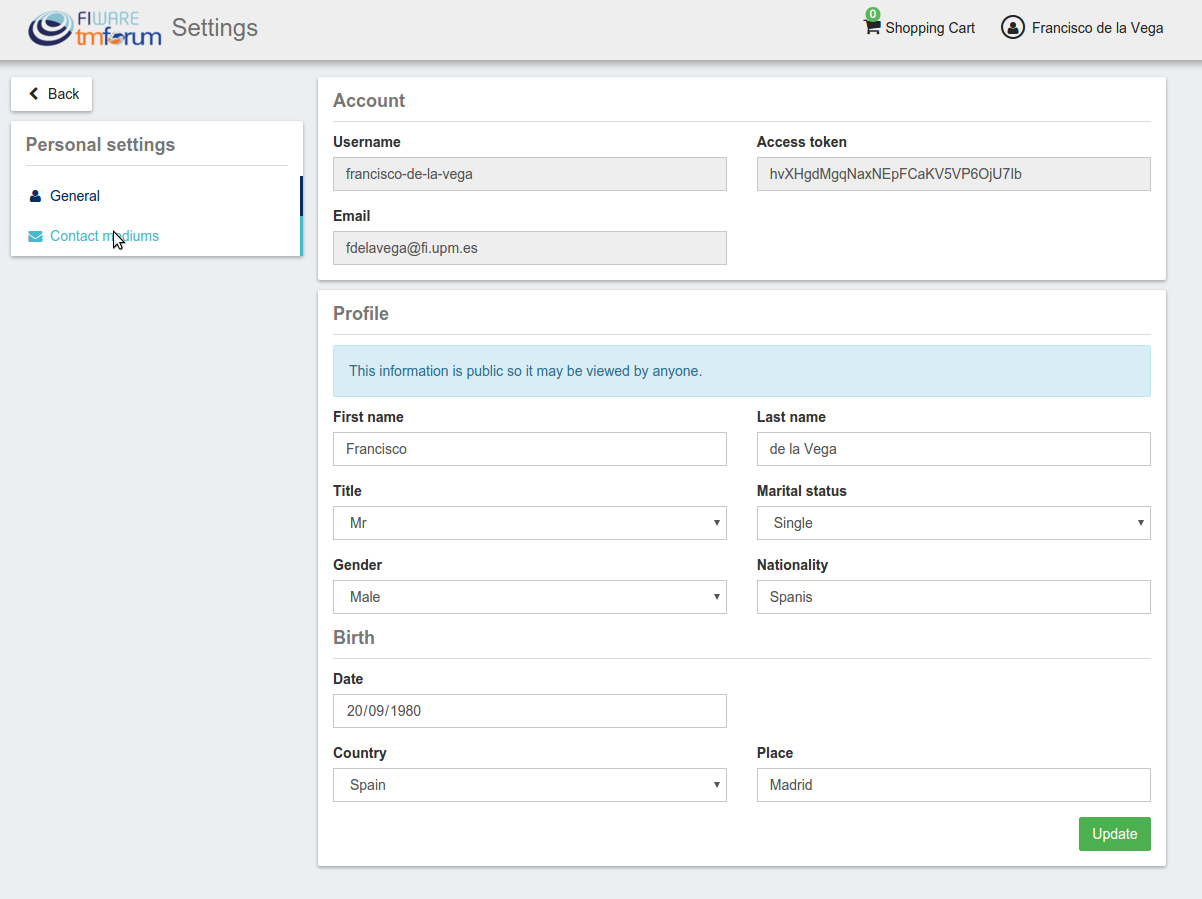
Contact medium セクションで、二つの異なるタブがあります。一方は、Shipping addresses tab で、注文を作成して商品を購入する際に使用できる配送先住所を登録することができます。
配送先住所を作成するには、項目に入力して Create をクリックします
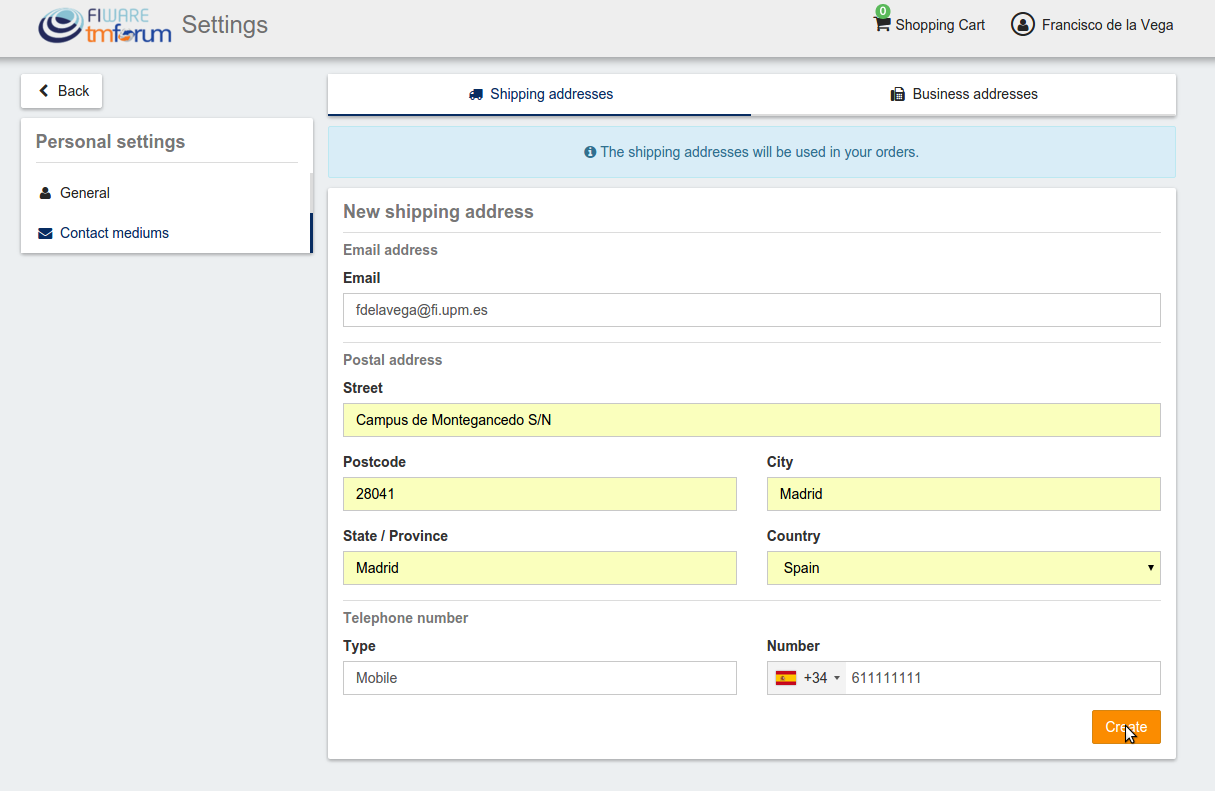
作成後は、特定のアドレスの Edit ボタンをクリックして、必要なフィールドを変更してアドレスを編集できます。

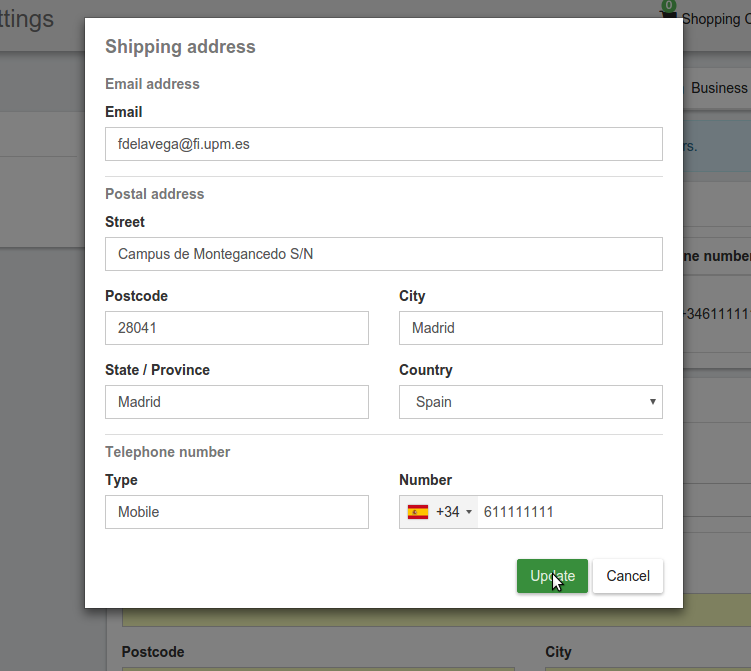
もう一方は、セラー (Seller) の役割を持っている場合、Business Addresses を作成することができます。ビジネスアドレスは、顧客があなたに連絡できるようにするために使用することができます。
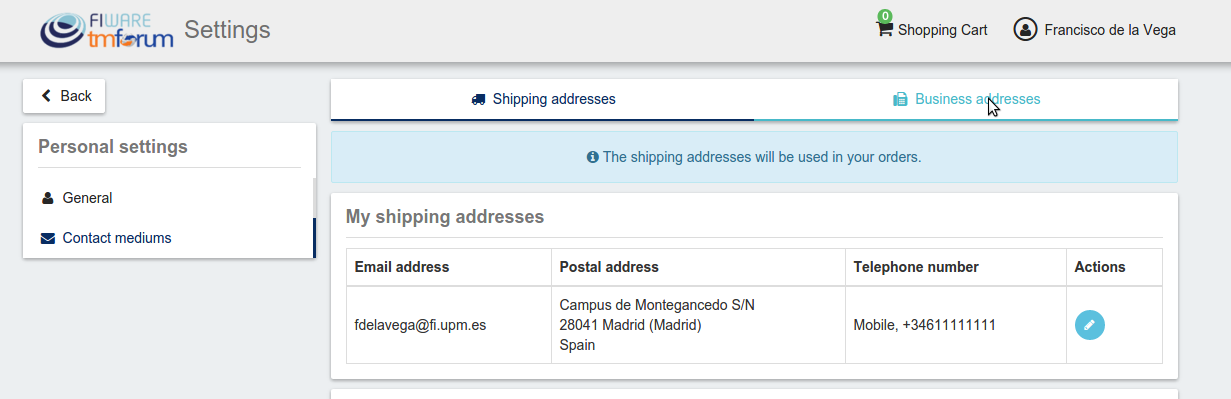
あなたが作成できる Business Addresses タブでは、emails, phones, addresses を含む、さまざまな連絡先(contact mediums) の異なる種類を作成することができます。連絡先を作成するには、フィールドに記入して Create をクリックします
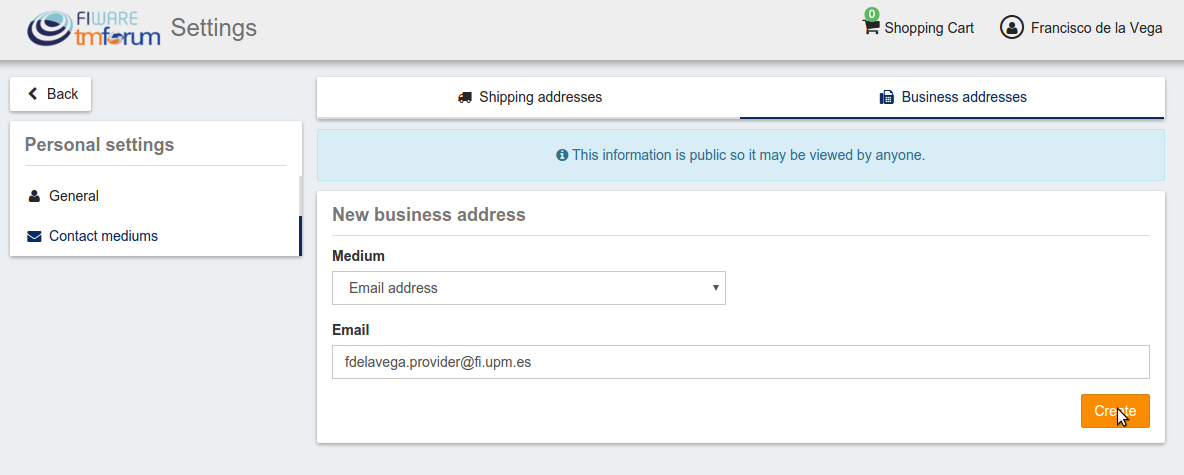
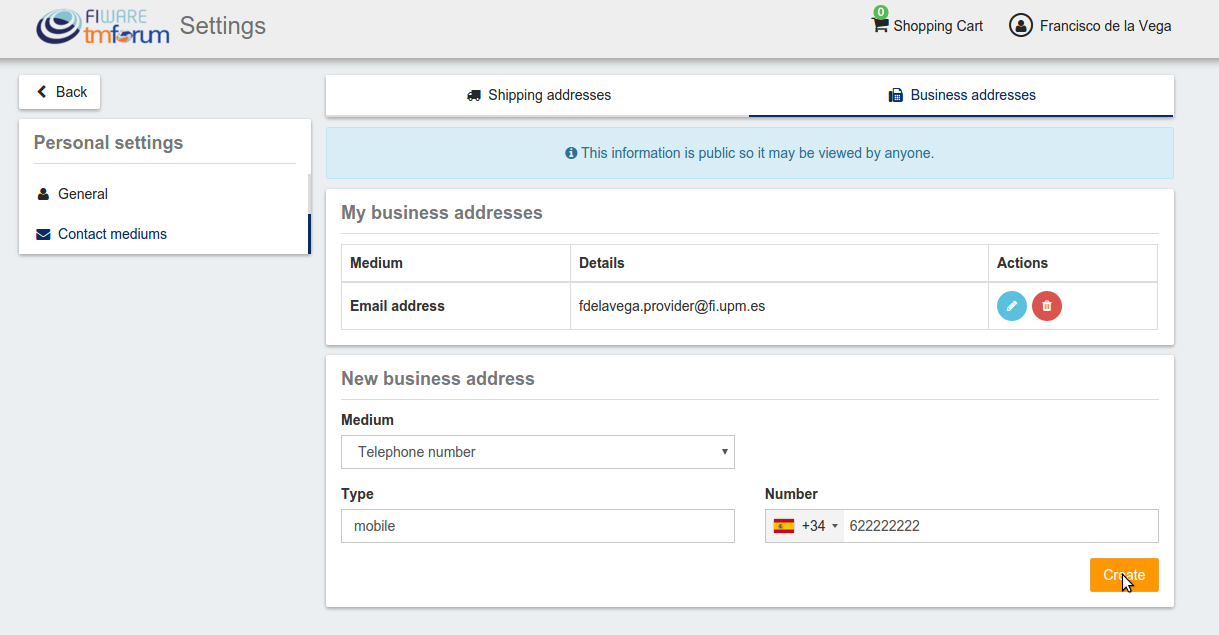

対応するボタンをクリックして連絡先を Edit または Remove できます
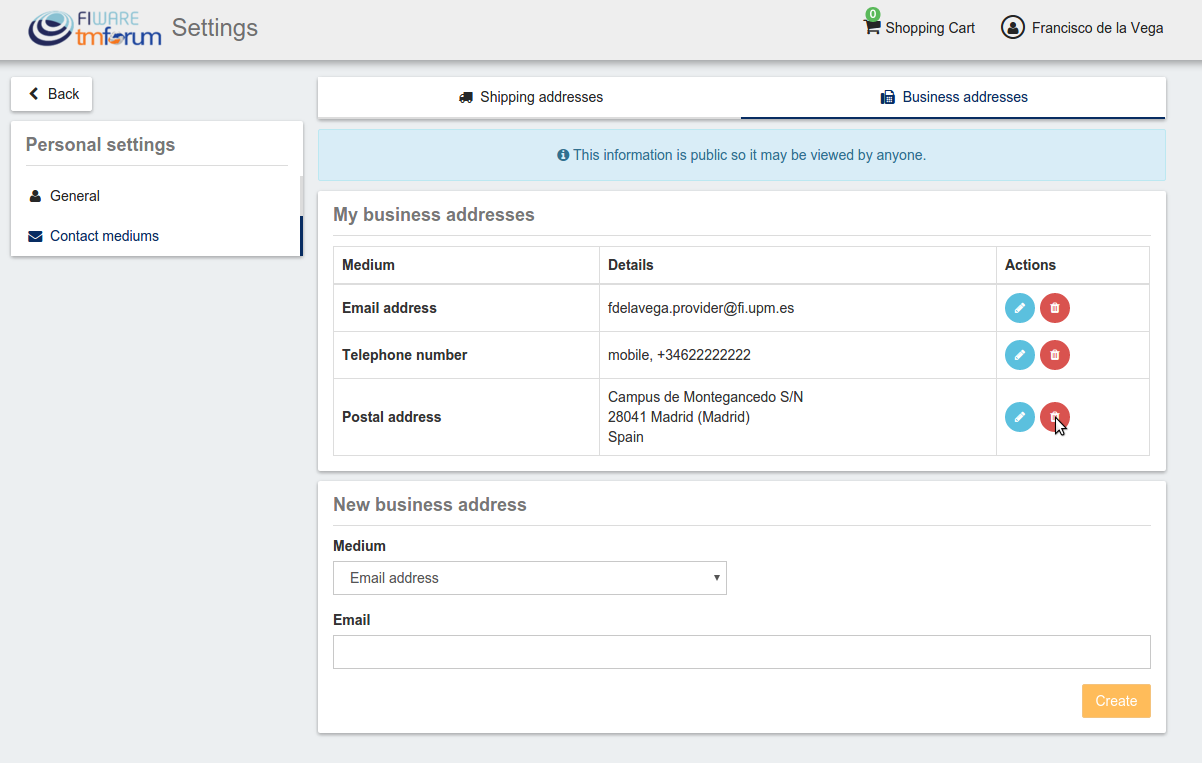
管理者(Admin)¶
Business API Ecosystem のユーザが管理者の場合、Webポータルの Administration セクションにアクセスできます。このセクションはユーザメニューにあります。
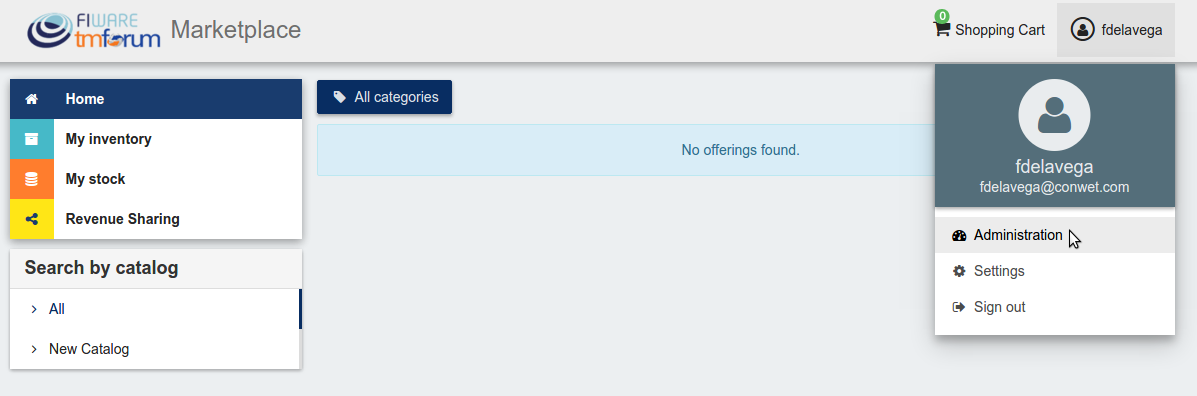
カテゴリの管理¶
管理者ユーザーは、セラー がカタログ、プロダクト、およびオファリングを分類するために使用できるシステムカテゴリを作成する権限があります。
カテゴリを作成するには、Administratio セクションに移動し、New をクリックします
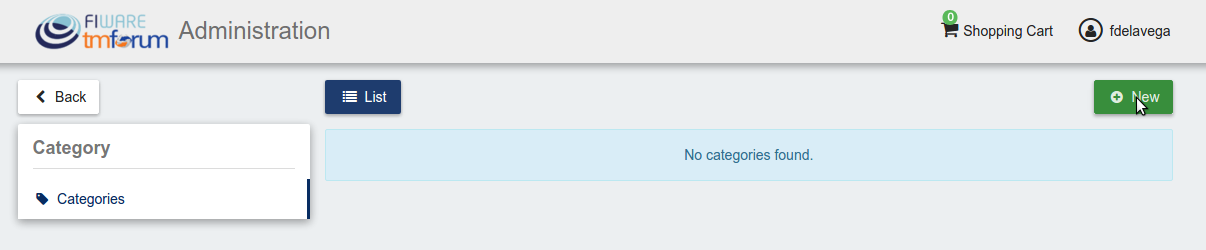
次に、カテゴリの名前とオプションの説明を入力します。情報が含まれたら、Next をクリックし、次に Create をクリックします
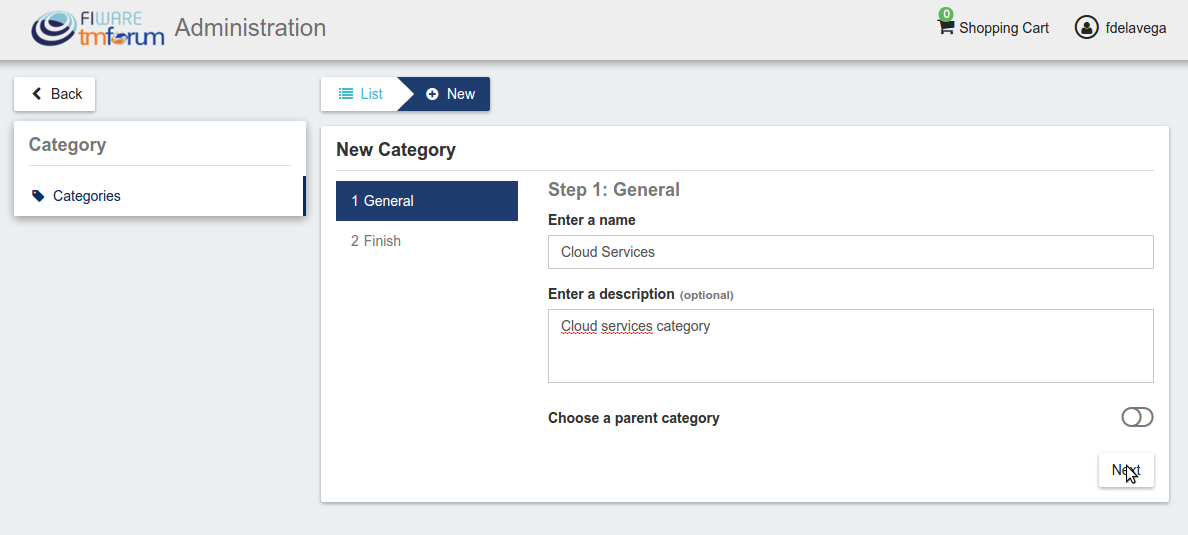
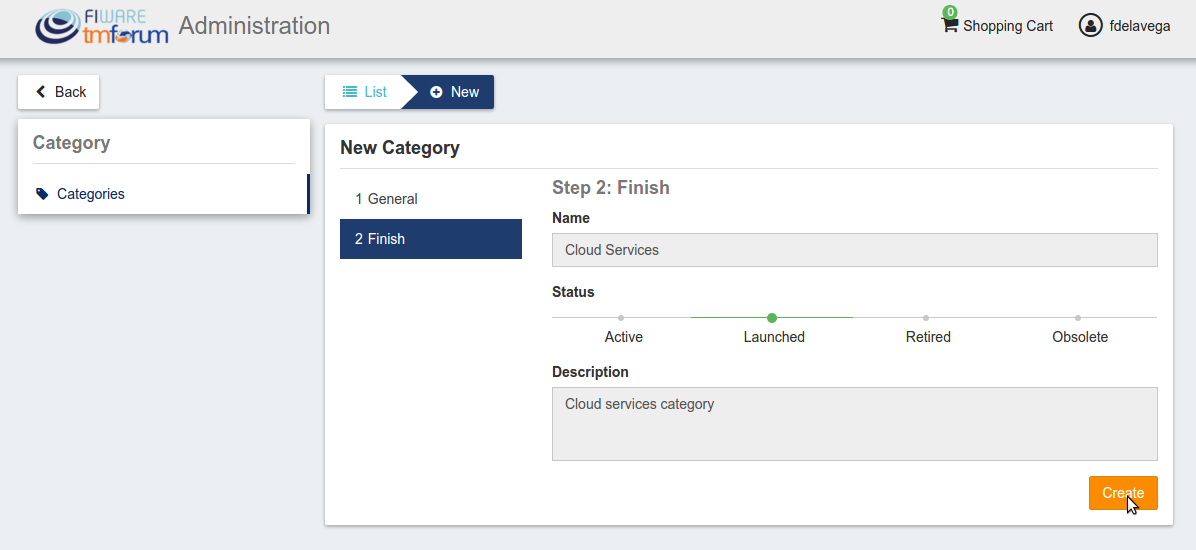
Business API Ecosystem のカテゴリはネストすることができるため、作成中に親カテゴリを選択することができます。
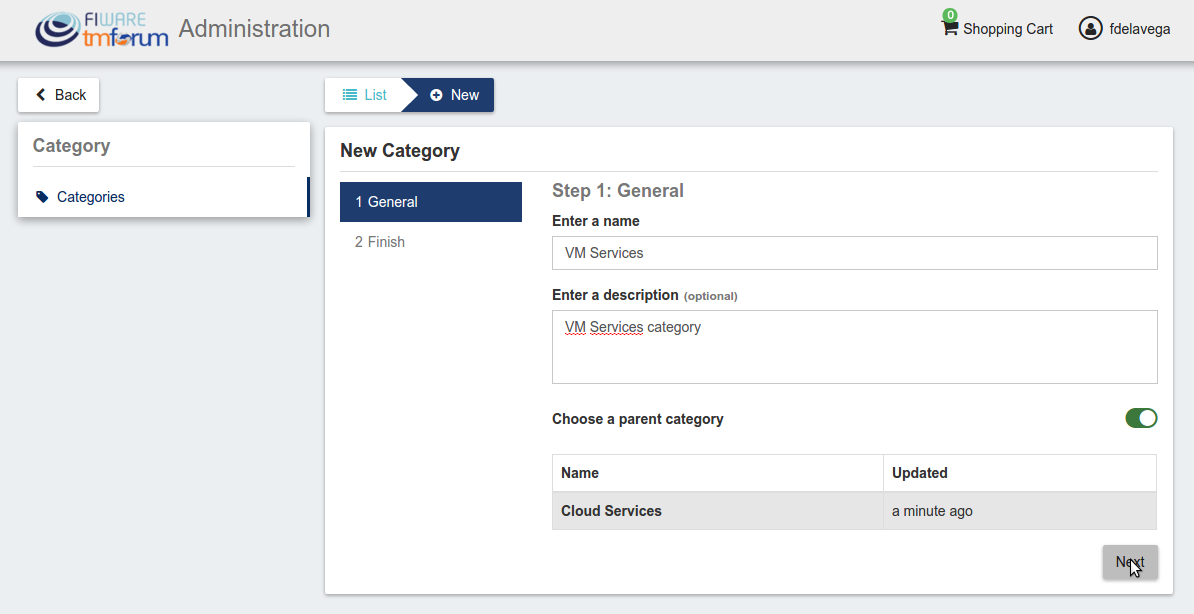
既存のカテゴリを更新することができます。カテゴリを編集するには、カテゴリ名をクリックします。
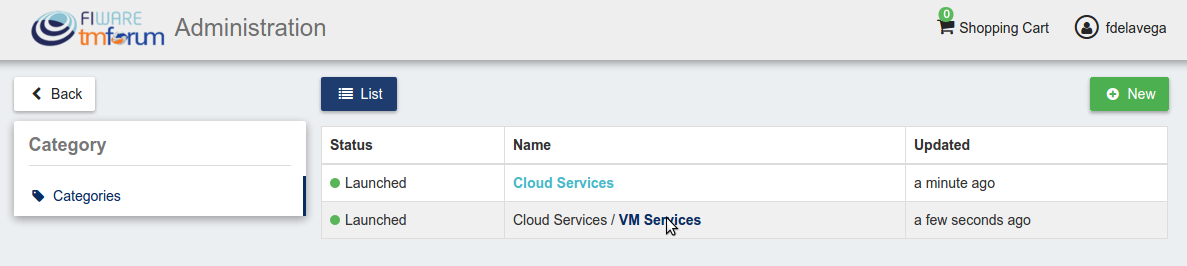
その後、対応するフィールドを編集し、Update をクリックします。
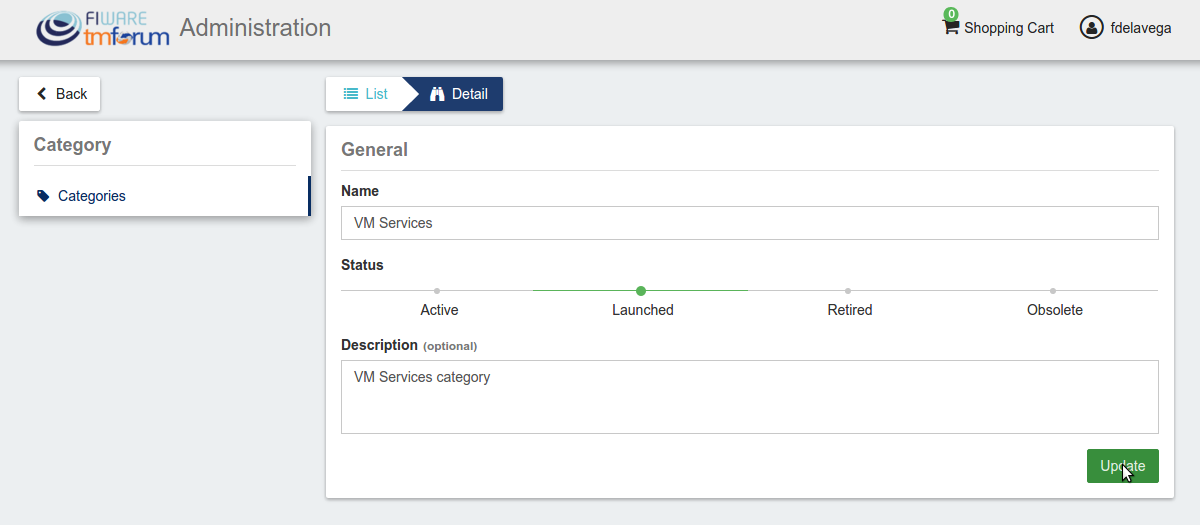
セラー(Seller)¶
Business API Ecosystem のユーザが Seller ロールを持っている場合、カタログ、プロダクトの仕様およびプロダクトのオファリングによって収益を上げることができます。これらのオブジェクトはすべて My Stock セクションにアクセスして管理されます。
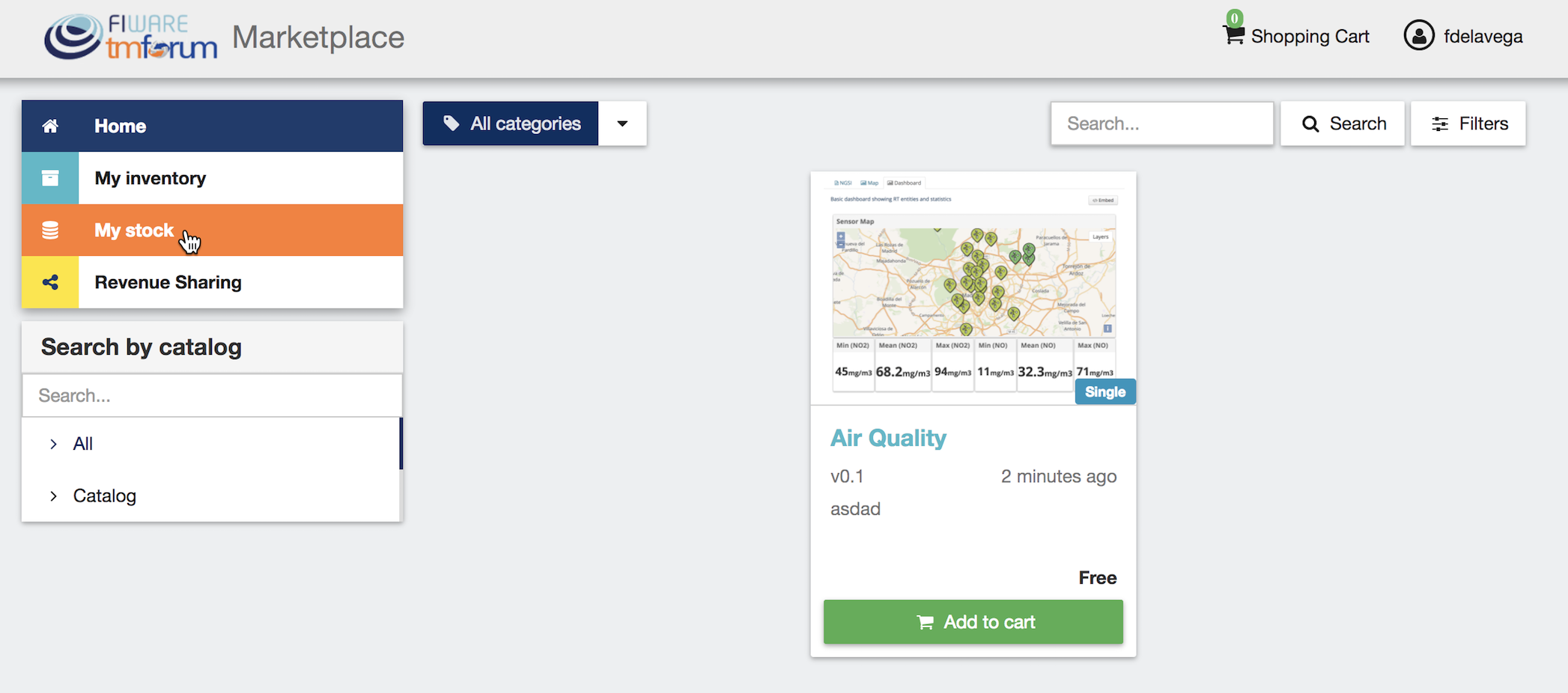
カタログの管理¶
Catalogs のセクションでは、セラーが My Stock セクションにアクセスしたときにデフォルトで開いているセクションです。このセクションには、セラーが作成したカタログが含まれています。
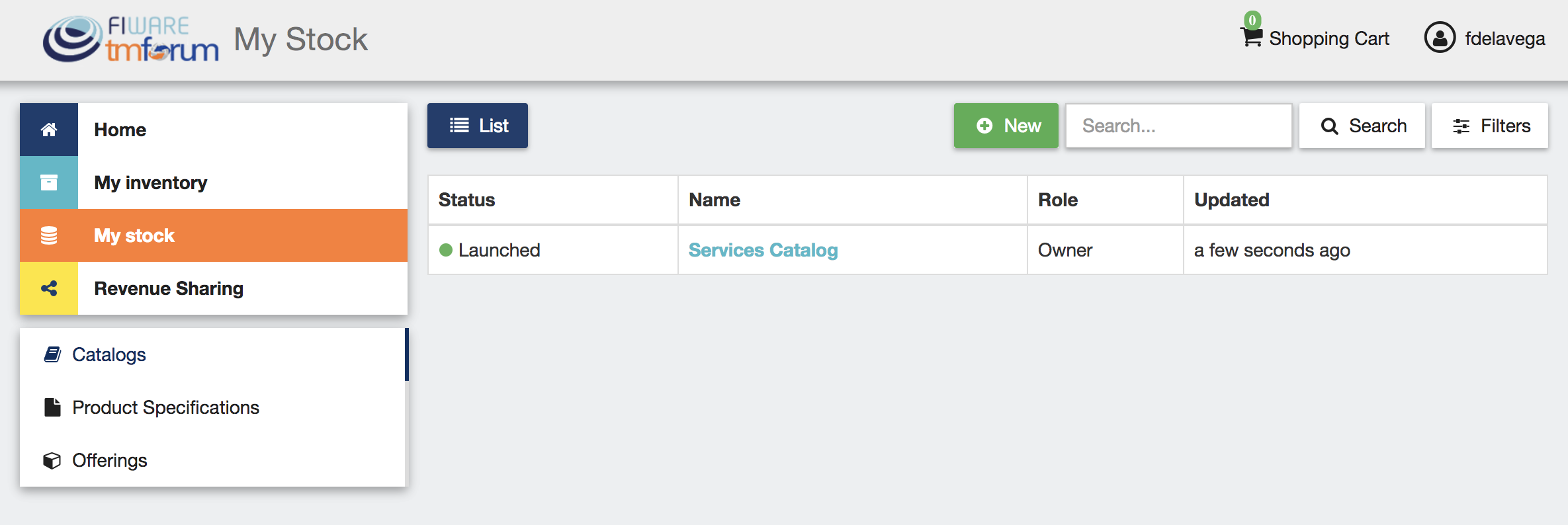
さらに、表示されたカタログのリストを検索およびフィルタリングするためのいくつかのメカニズムが定義されています。一方は、メニューバーに用意されている検索入力を使用して、キーワードでカタログを検索することができます。もう一方は、カタログのリストをどのようにソートするかを指定したり、表示されているカタログをステータスと再生しているロールによってフィルタリングすることが可能です。これを行うには、Filters をクリックし、必要なパラメータを選択して、Close をクリックします。
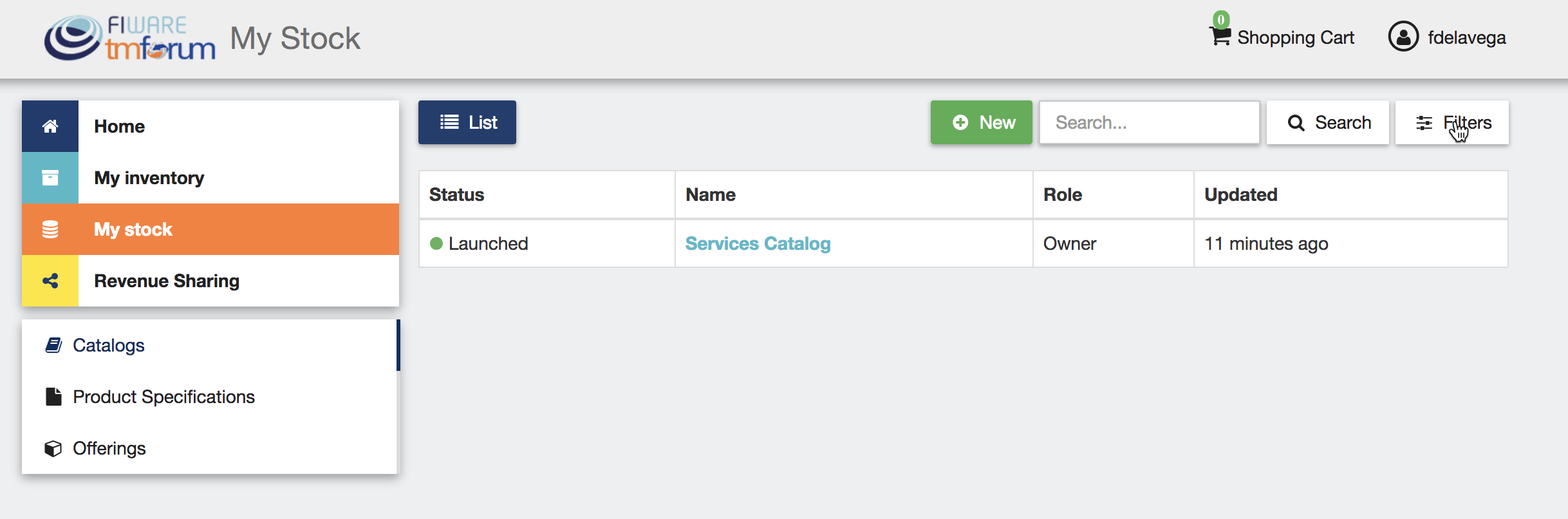
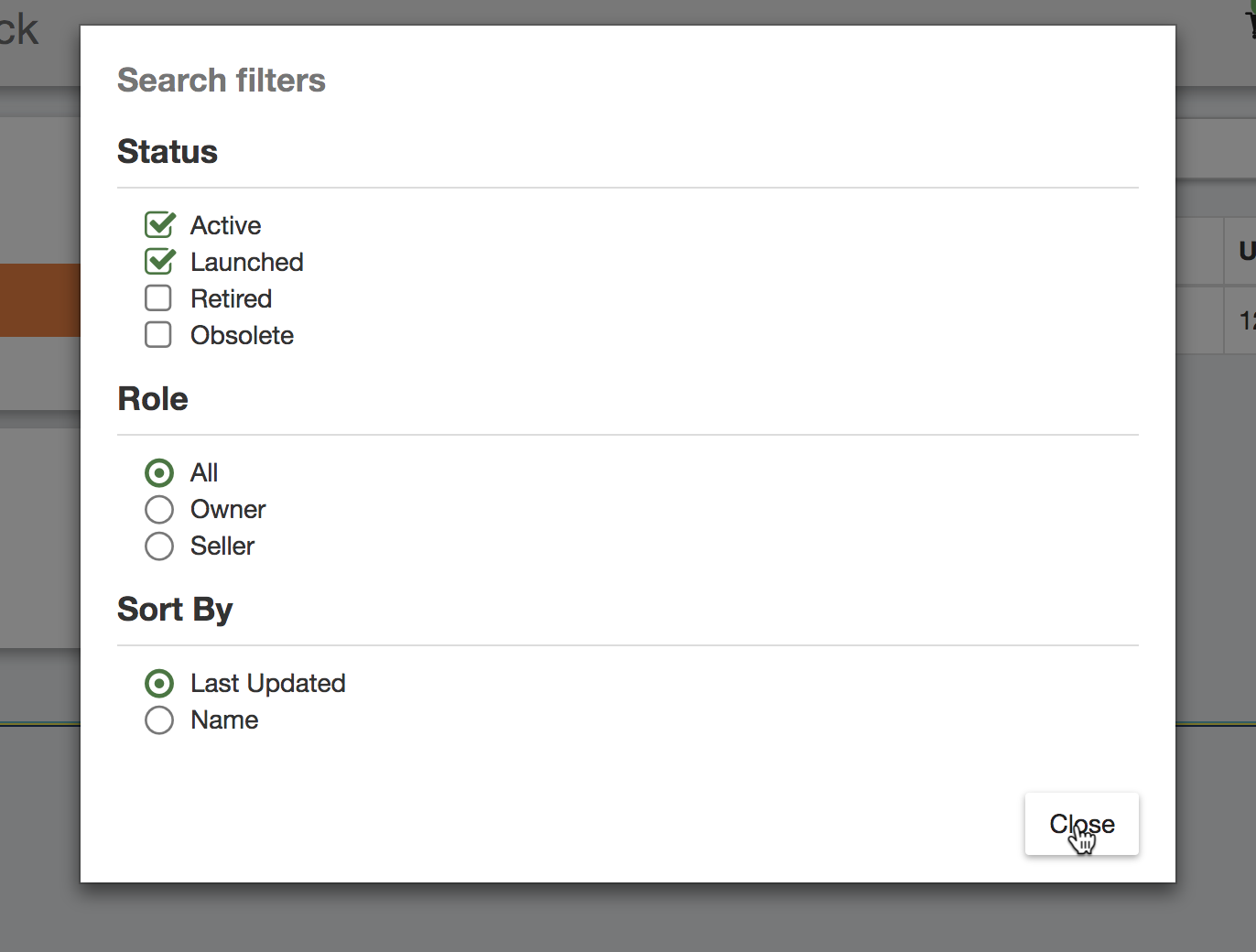
新しいカタログを作成するには、New ボタンをクリックします。
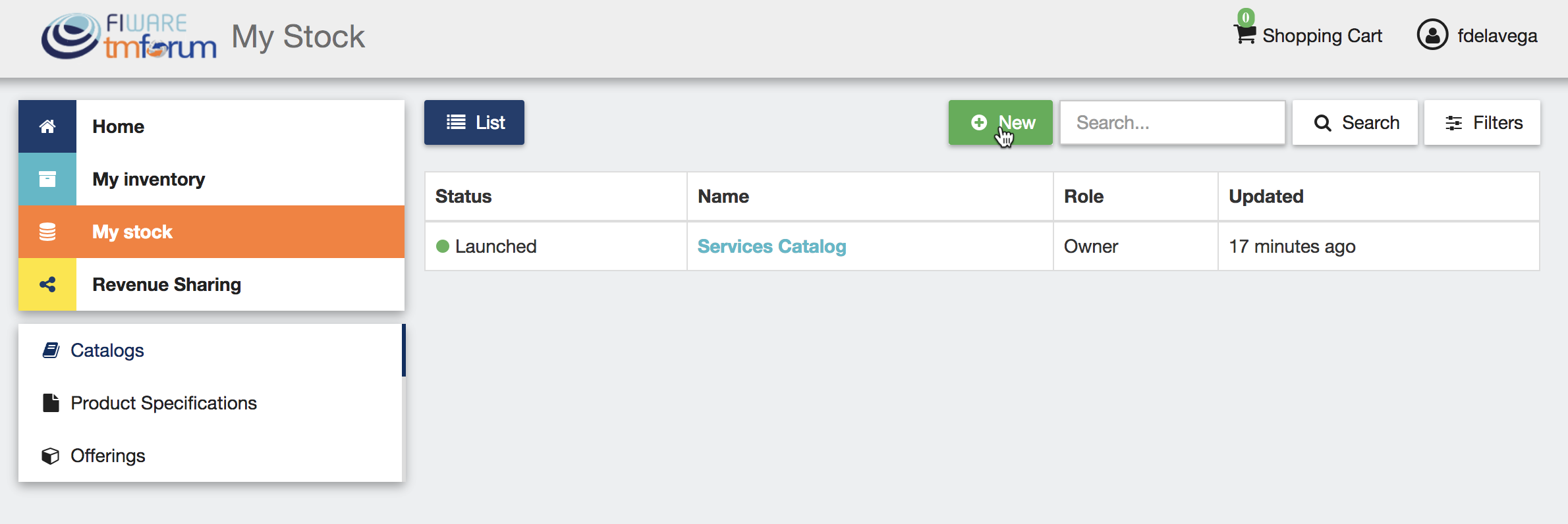
次に、カタログの名前とオプションの説明を入力します。フィールドに値を入力したら、Next をクリックし、次に Create をクリックします
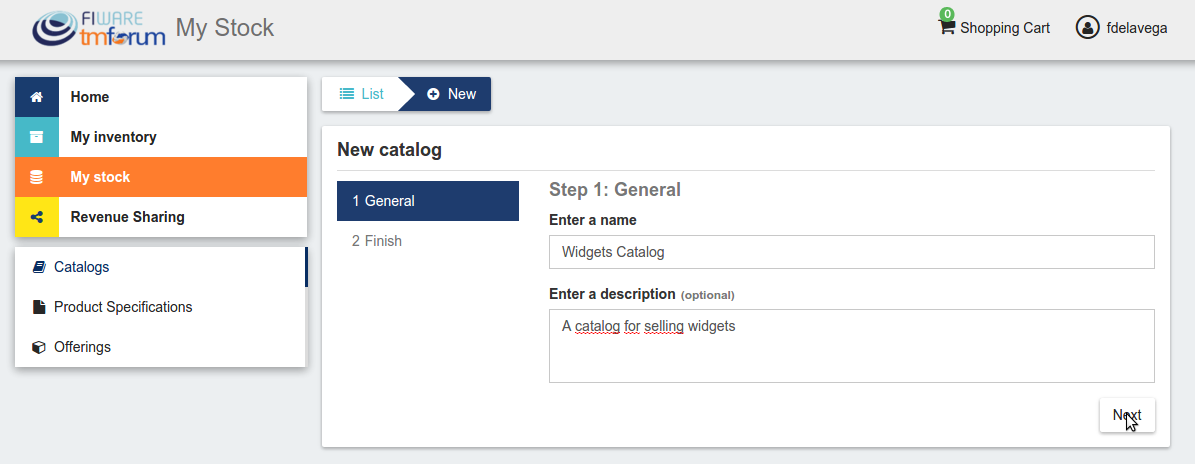
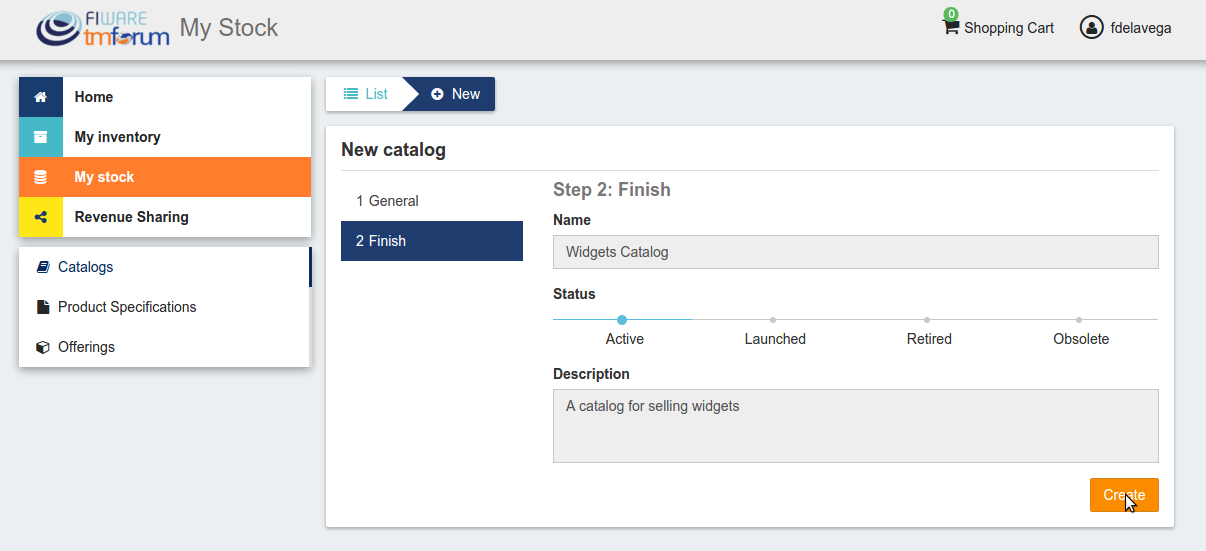
Sellers はカタログを更新することもできます。これを行うには、カタログの名前をクリックして更新ビューを開きます。
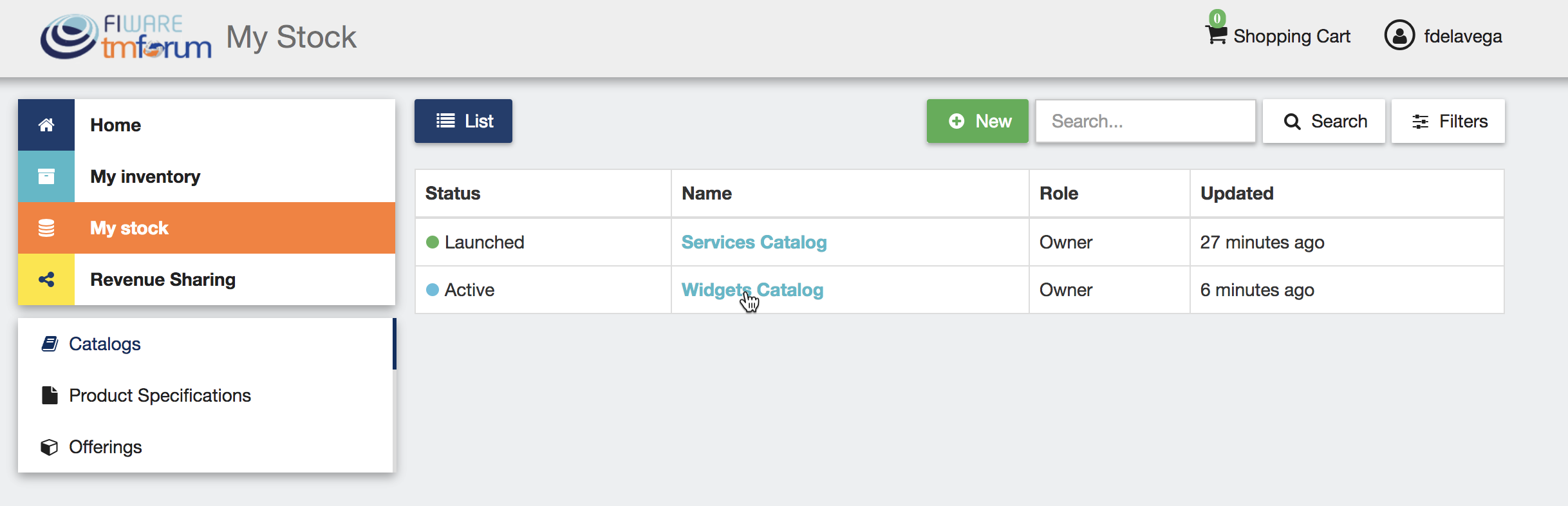
次に、変更するフィールドを更新し、Update をクリックします。このビューでは、カタログの Status を変更することができます。カタログの収益化を開始し、それをホームに表示させるには、ステータスを Launched に変更する必要があります
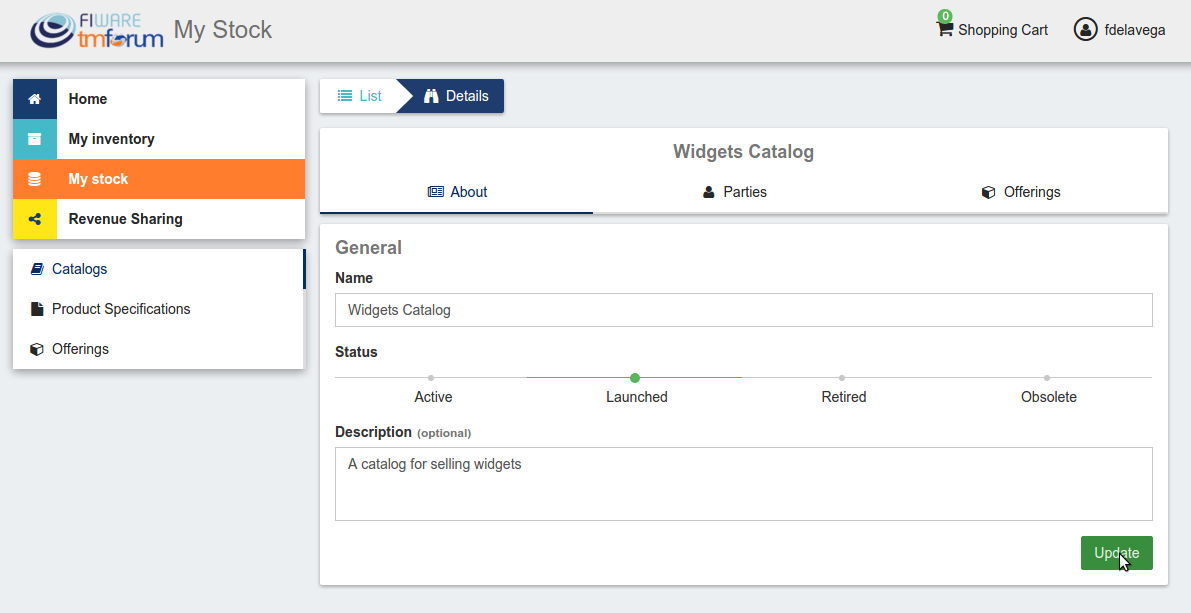
プロダクト仕様の管理¶
プロダクト仕様は、デジタルと物理の両方で提供されるプロダクトを表します。あなたのプロダクト仕様をリストアップするには、My Stock セクションに行き、Product Specifications をクリックしてください
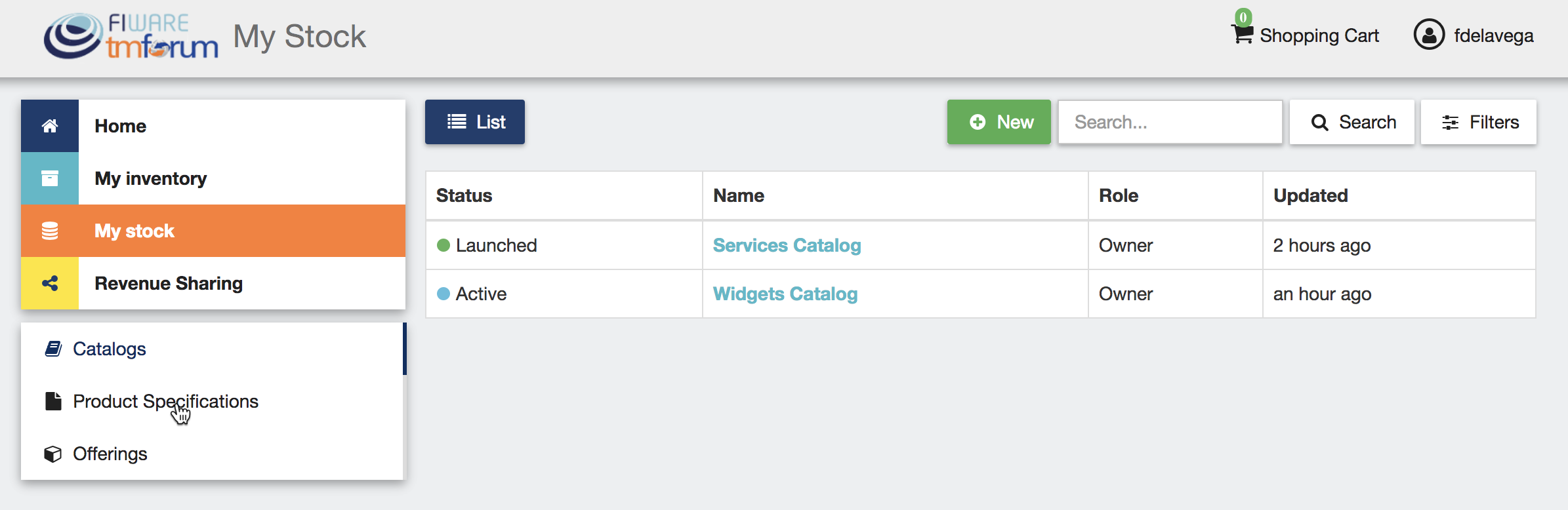
カタログと同じように、キーワード、ソート、フィルタリングされた状態、バンドルであるか否かによってプロダクト仕様を検索することができます。プロダクト仕様をフィルタリングやソートするには、Filters をクリックして、適切なプロパティを選択し、Close をクリックします
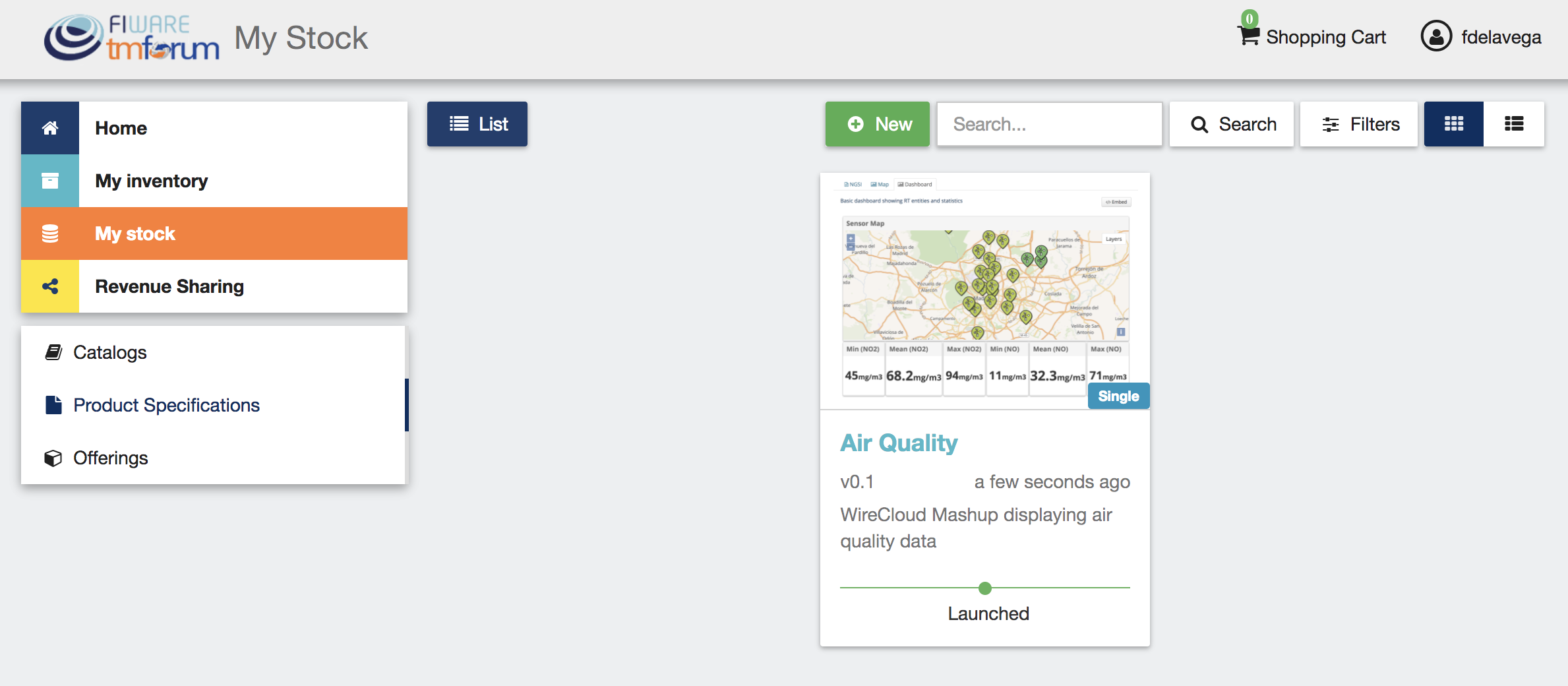
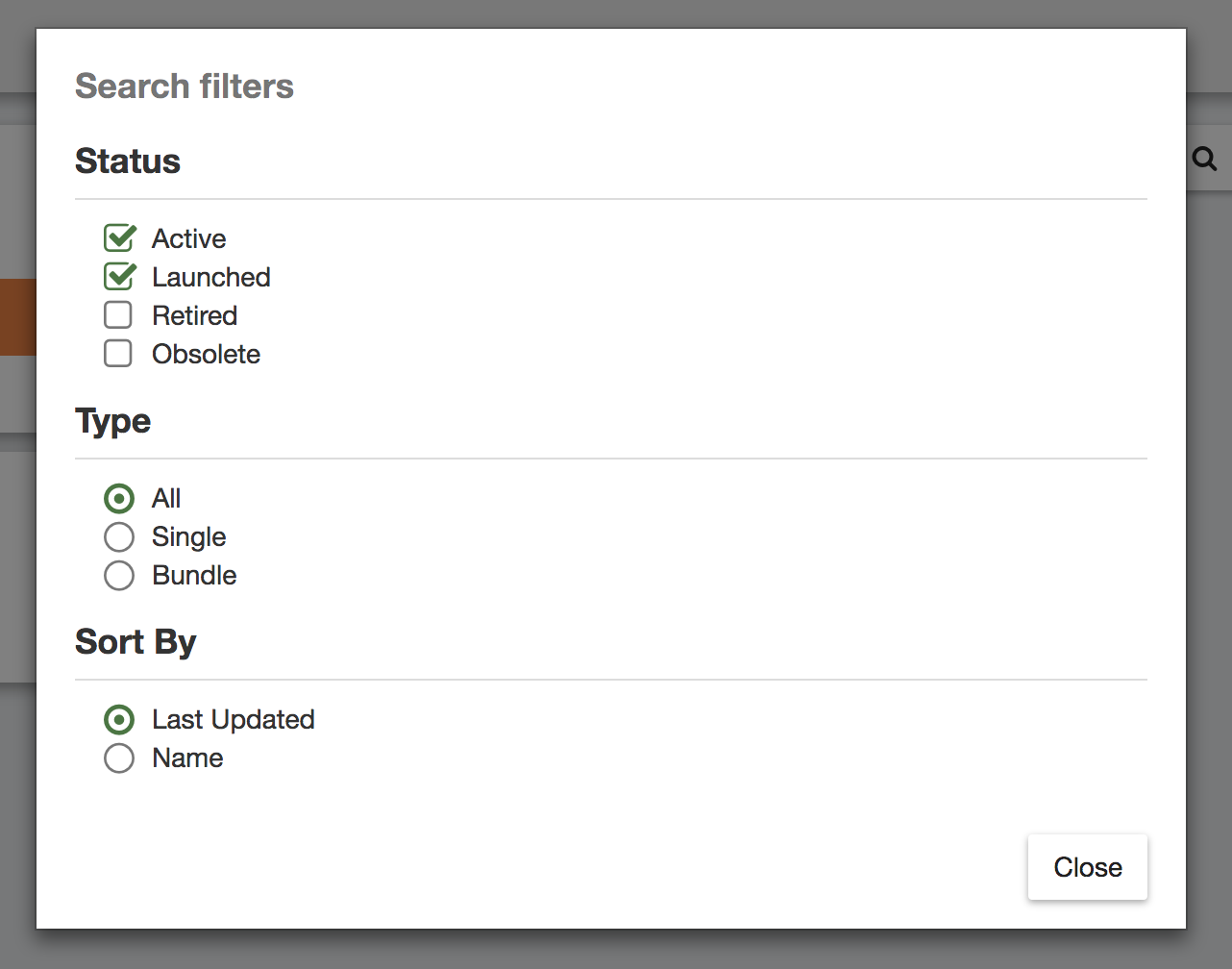
さらに、グリッドビューと表ビューの切り替えは、提供されたボタンを使用して行うことができます。
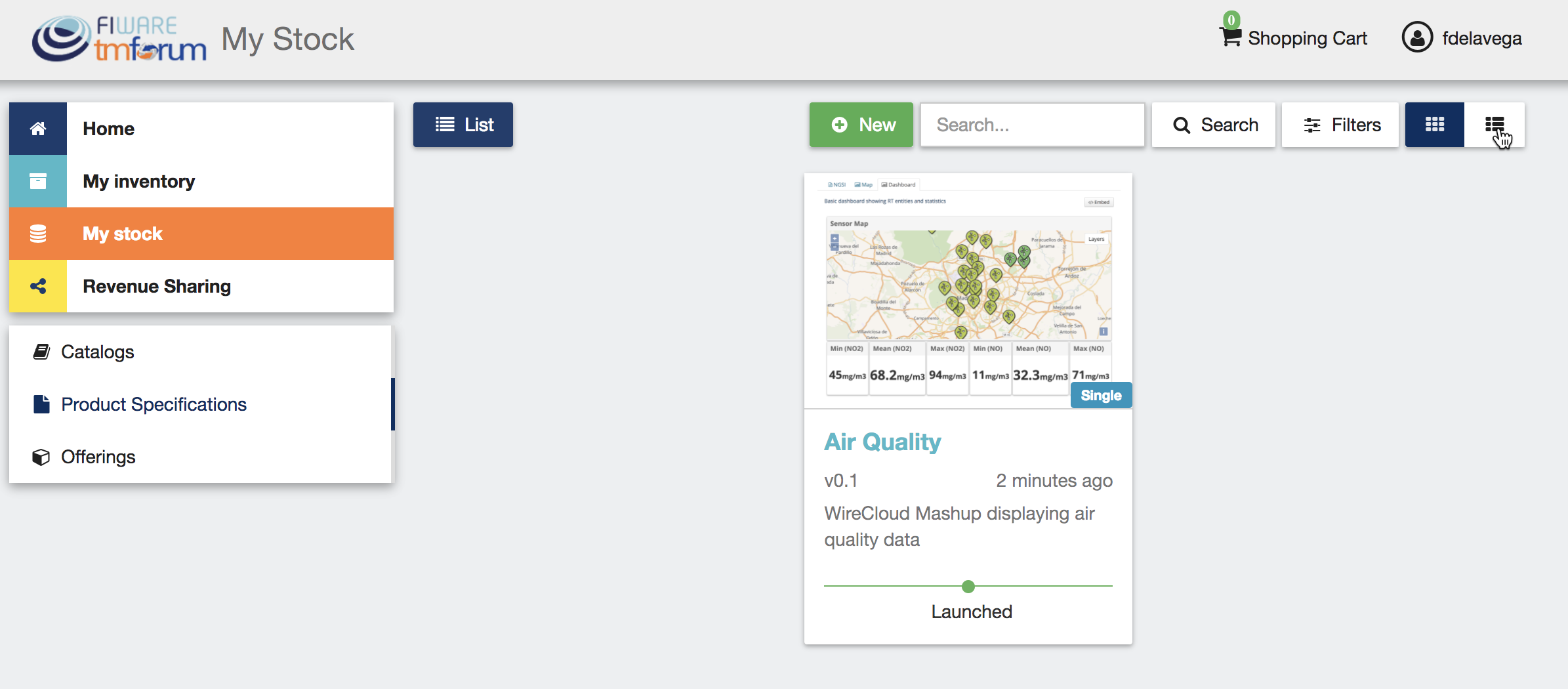
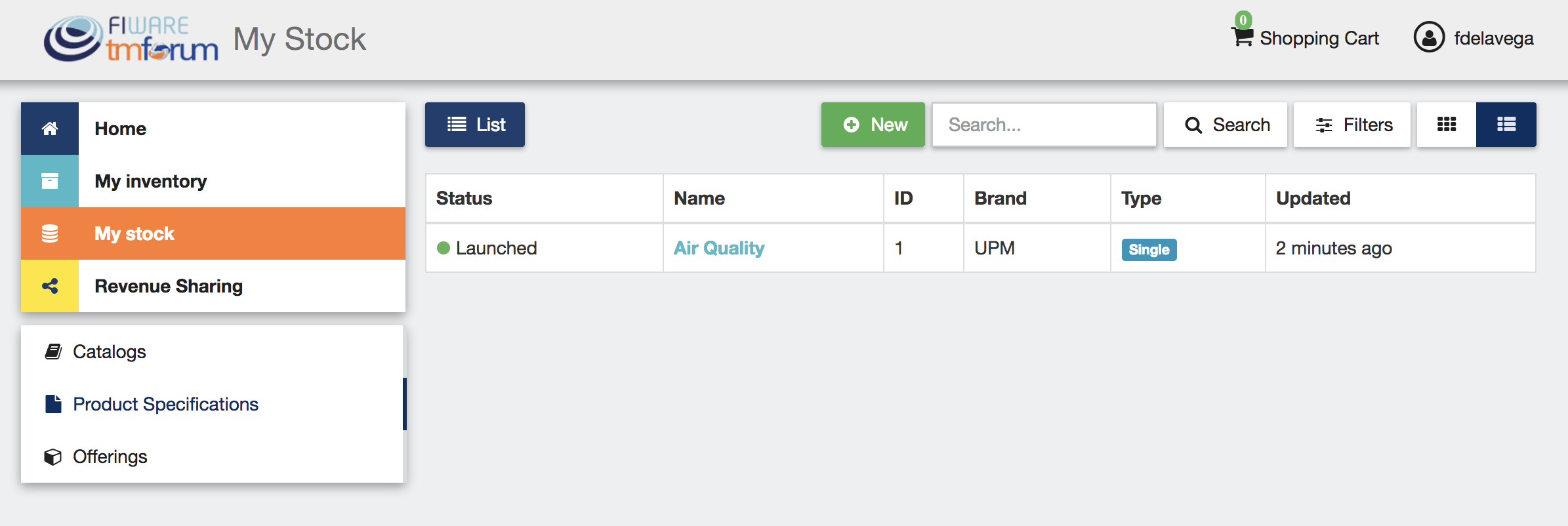
上の新プロダクト仕様を作成するには、New をクリックします
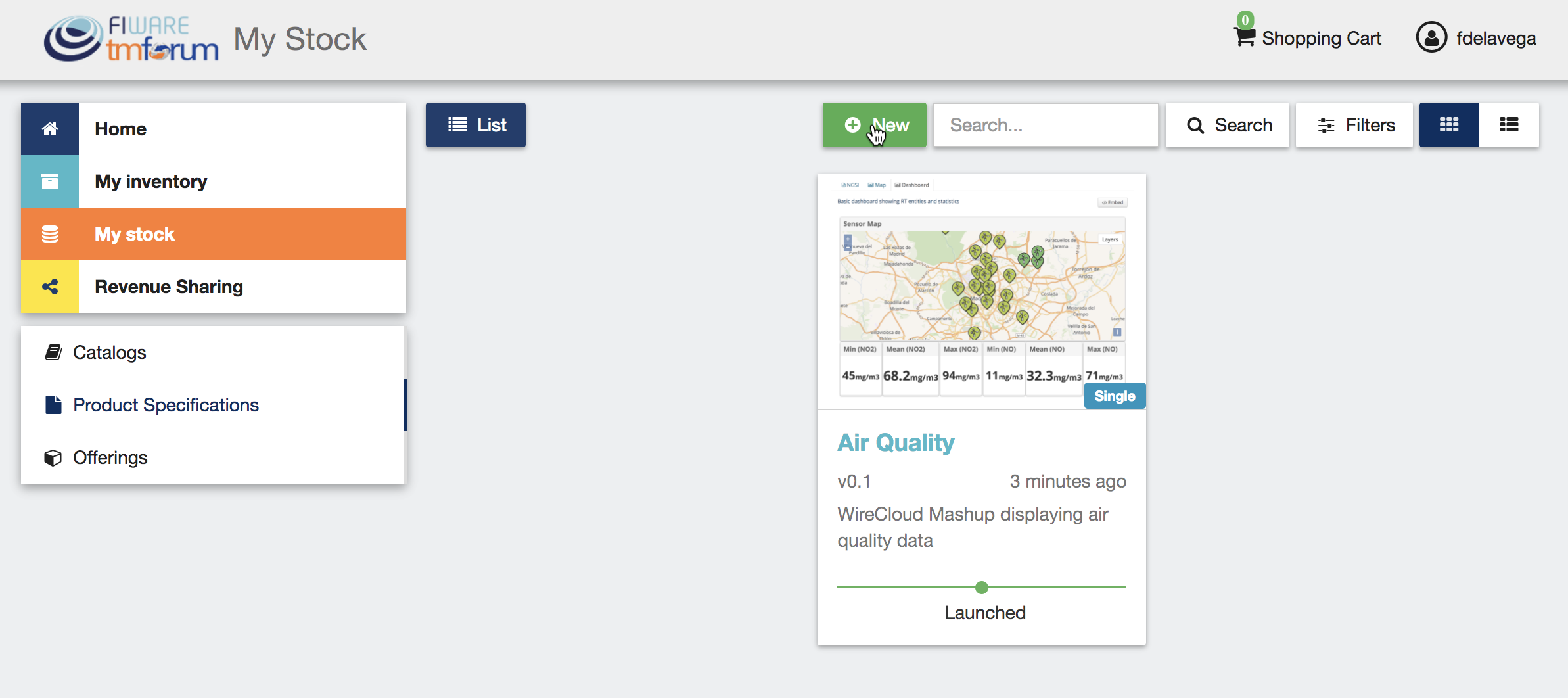
表示されたビューで、プロダクト仕様の一般情報を入力します。名前、バージョン、およびオプションの説明が含まれます。さらに、プロダクトブランド(あなたのブランド)と、お客様の環境内でプロダクトを識別する ID 番号を含める必要があります。次に、Next をクリックします。
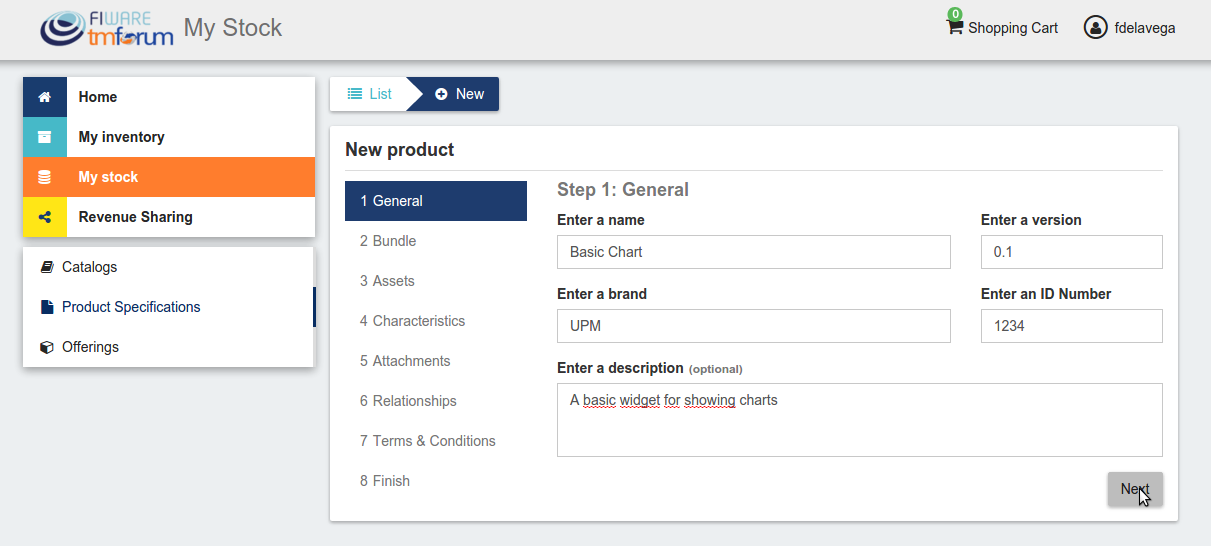
次のステップでは、プロダクト仕様がバンドルであるかどうかを選択できます。プロダクトバンドルは論理コンテナであり、複数のプロダクトを単一のものとして販売することができます。適切なオプションを選択したら、Next をクリックします。
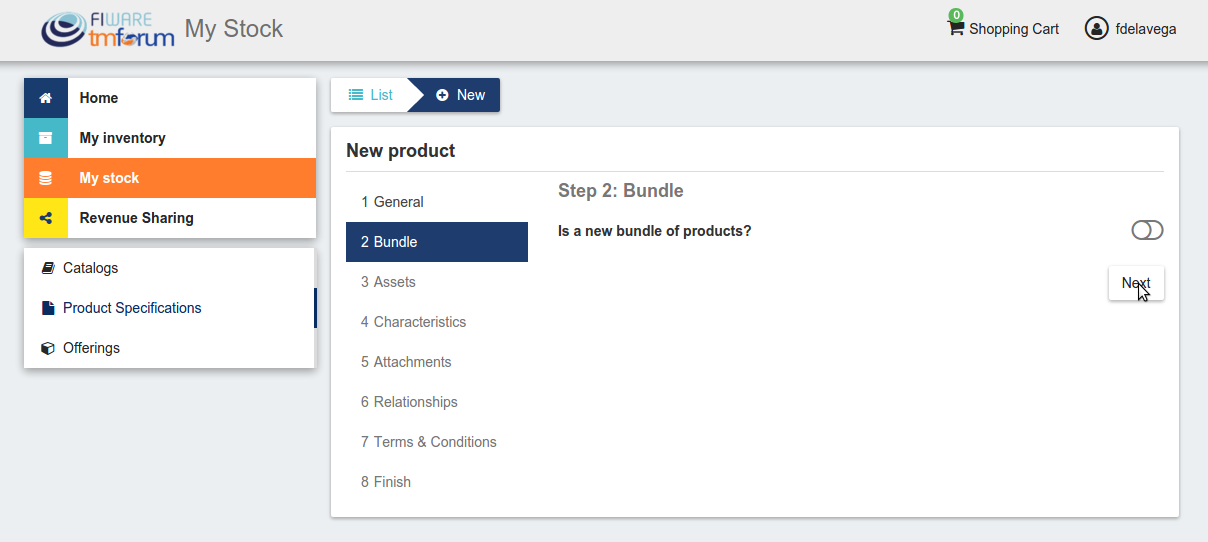
バンドルの作成を決定した場合は、バンドルに含める2つ以上のプロダクト仕様を選択する必要があります。
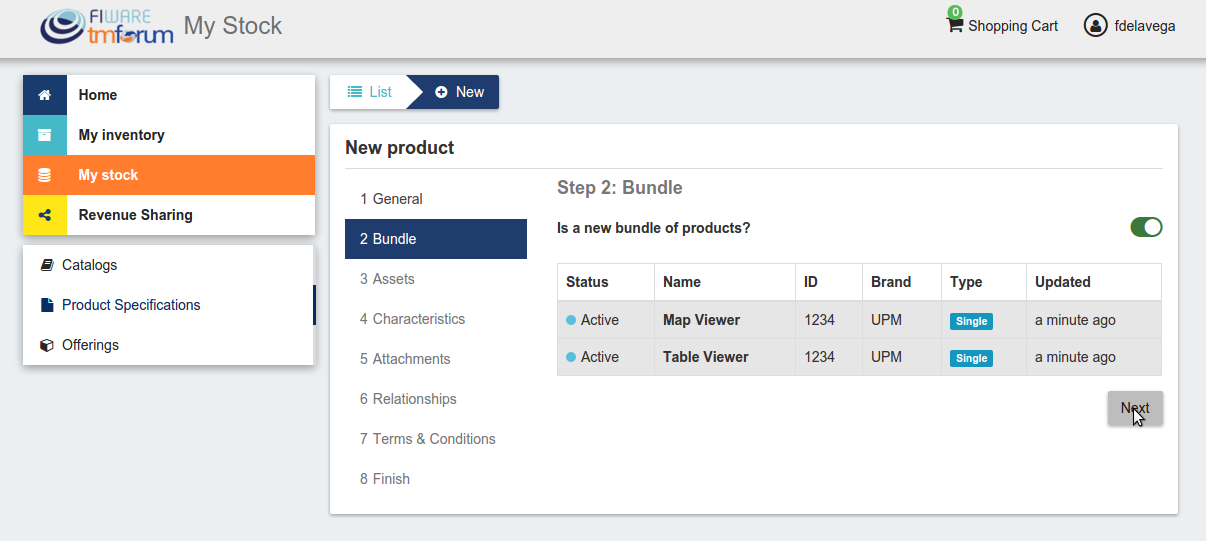
次のステップでは、プロダクトがデジタル・プロダクトであるかどうかを選択できます。この場合、アセットを提供する必要があります。
Note
プロダクトバンドルを作成している場合は、提供されたバンドルがバンドルされたプロダクトに含まれるため、デジタル・アセットを提供することはできません。
アセットを提供するには、使用可能なアセットタイプの中から選択し、使用可能なオプション間でアセットを提供する方法を選択し、アセットを提供し、そのメディアタイプを含める必要があります。
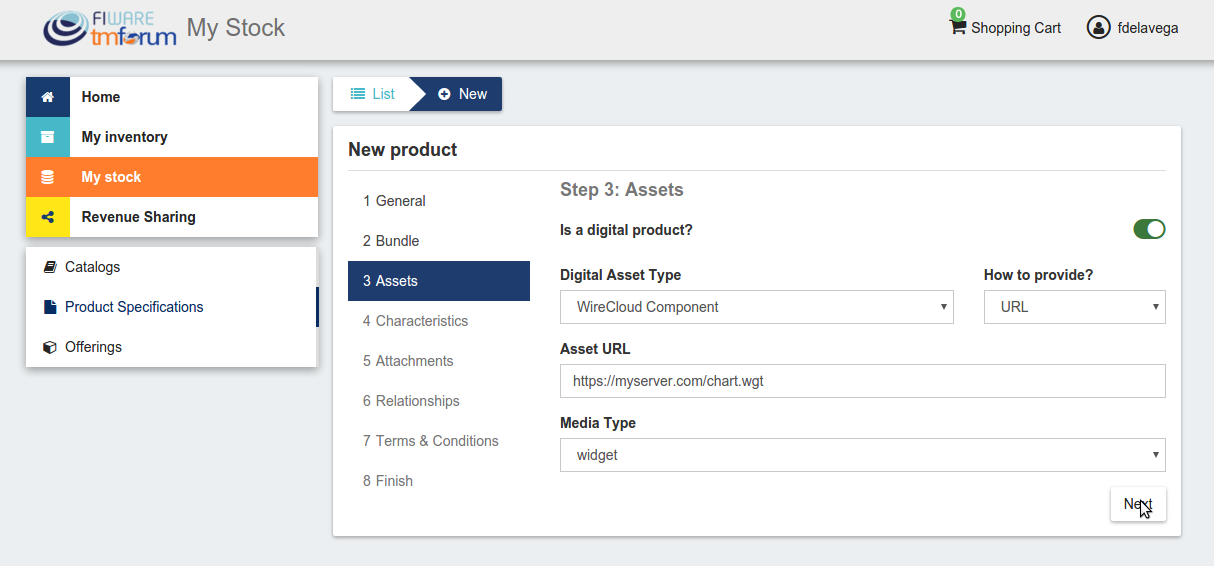
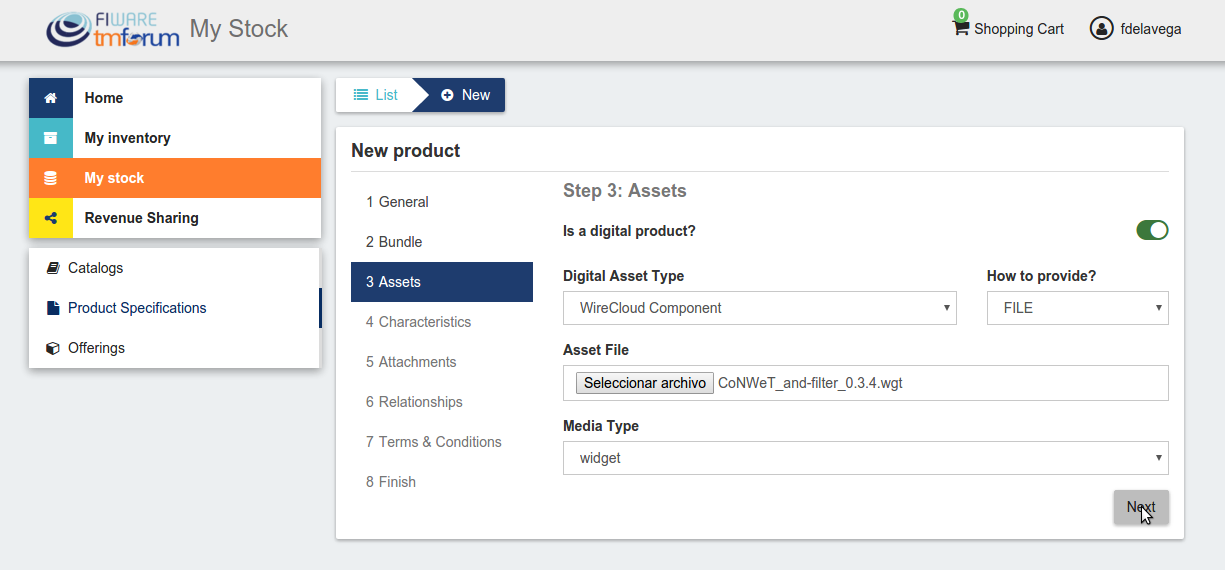
プロダクトの作成における次のステップには、その特性が含まれています。上の新しい特性を含めるため、New Characteristic をクリックします。
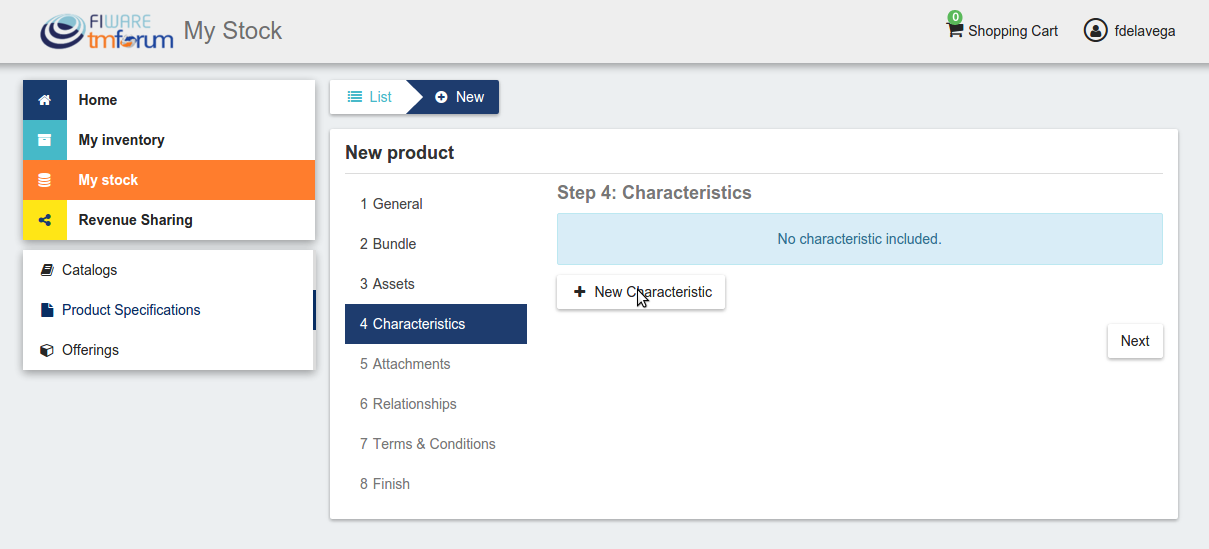
フォームには、名前、タイプ(文字列または数字)、およびオプションの説明を含めます。次に、Create a value input 入力し、特性の値を作成し、+ をクリックします。
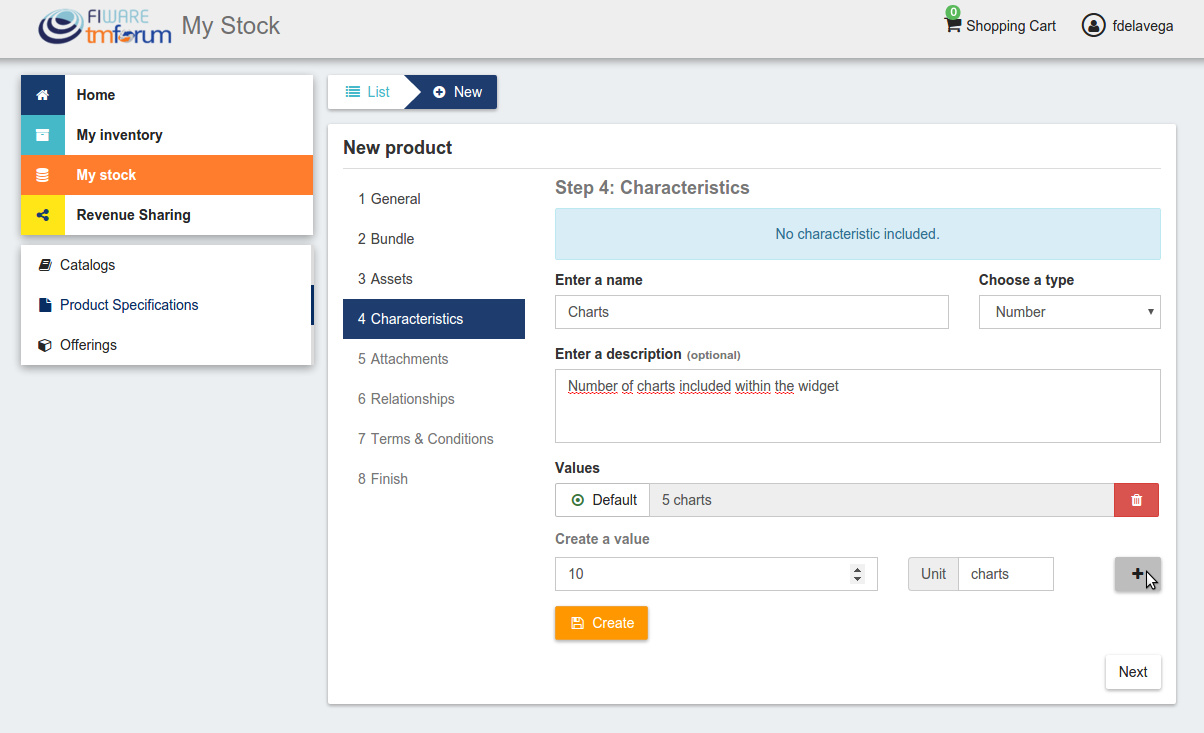
すべての特性情報が含まれたら、Create をクリックして保存します
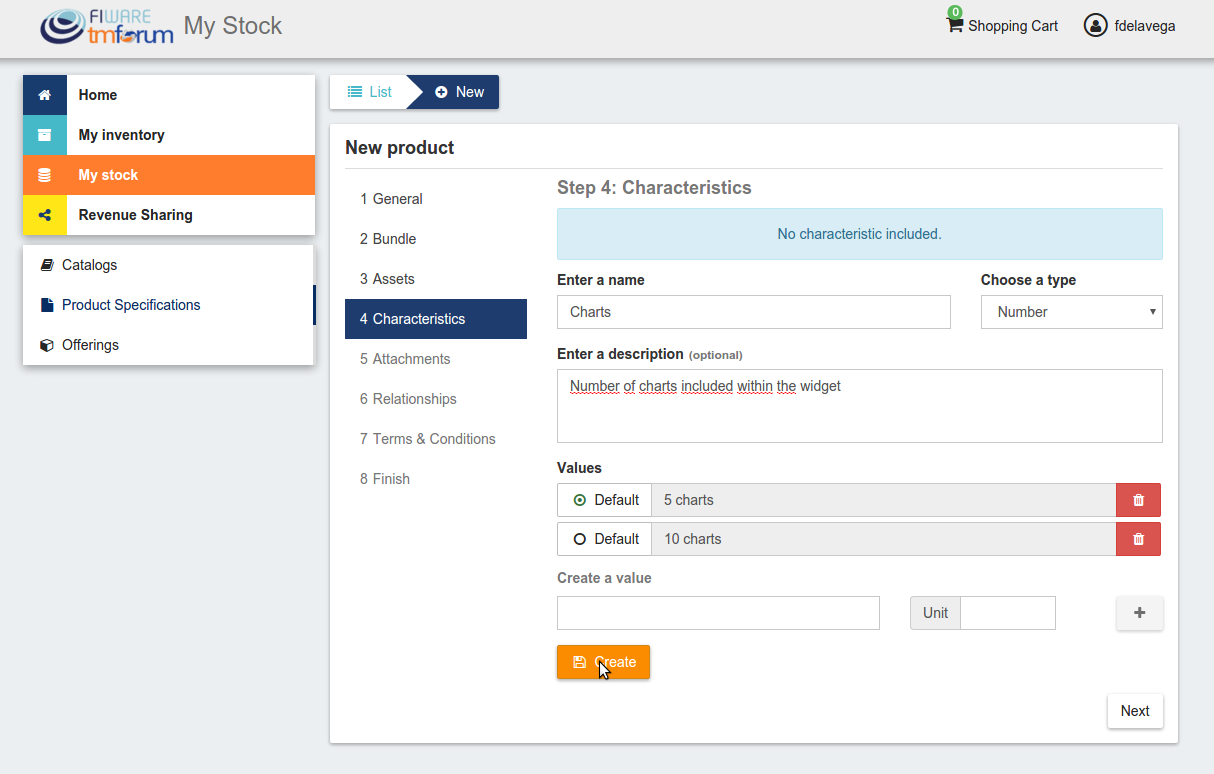
必要な特性をすべてまとめたら、Next をクリックします

次のステップでは、プロダクト仕様の画像を含めることができます。2つのオプションがあり、画像を指し示す URL または直接画像をアップロードすることができます。設定すると、Next をクリックします
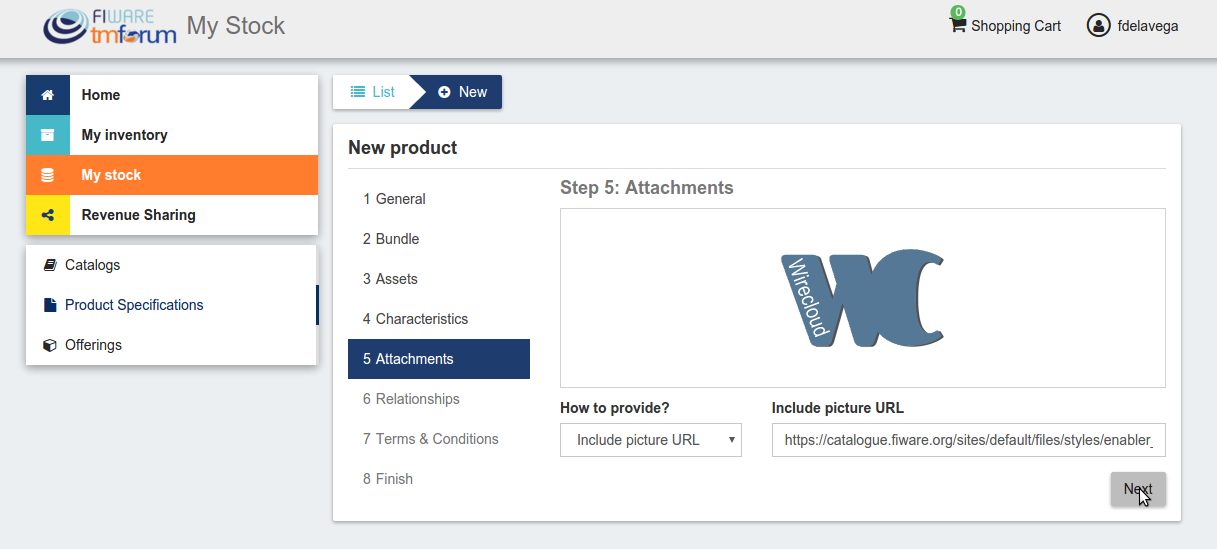
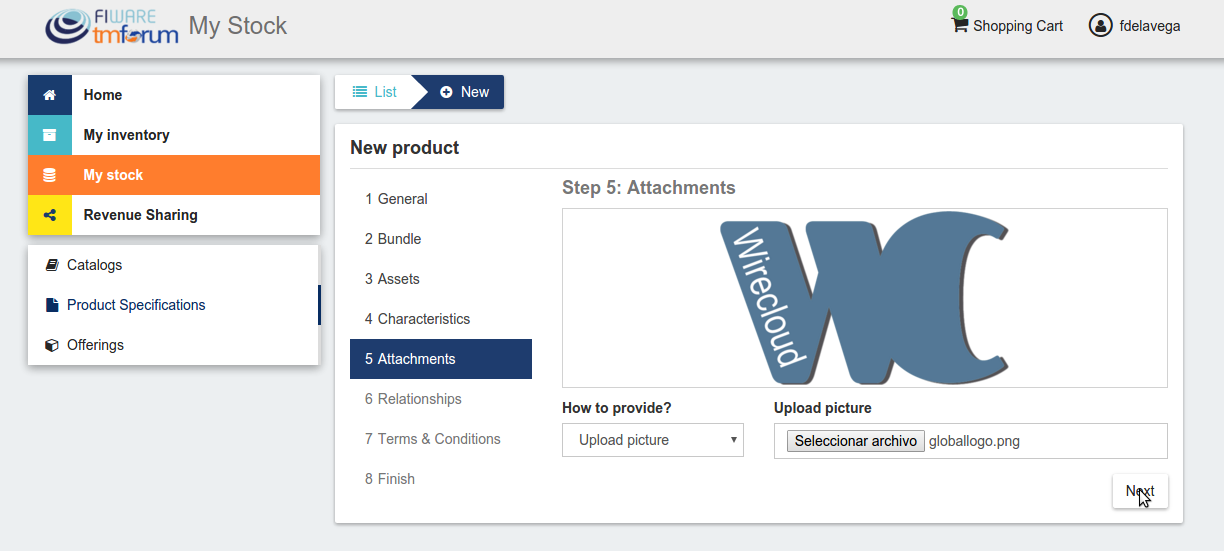
次に、他のプロダクト仕様と、作成するプロダクトの関係を指定することができます

最後のステップでは、プロダクトに適用される条件を指定し、それを取得したい顧客が受け入れなければならない条件を指定することができます。これを行うには、条件のタイトルとテキストを入れ、Next をクリックしてください。利用規約は必須ではありません。
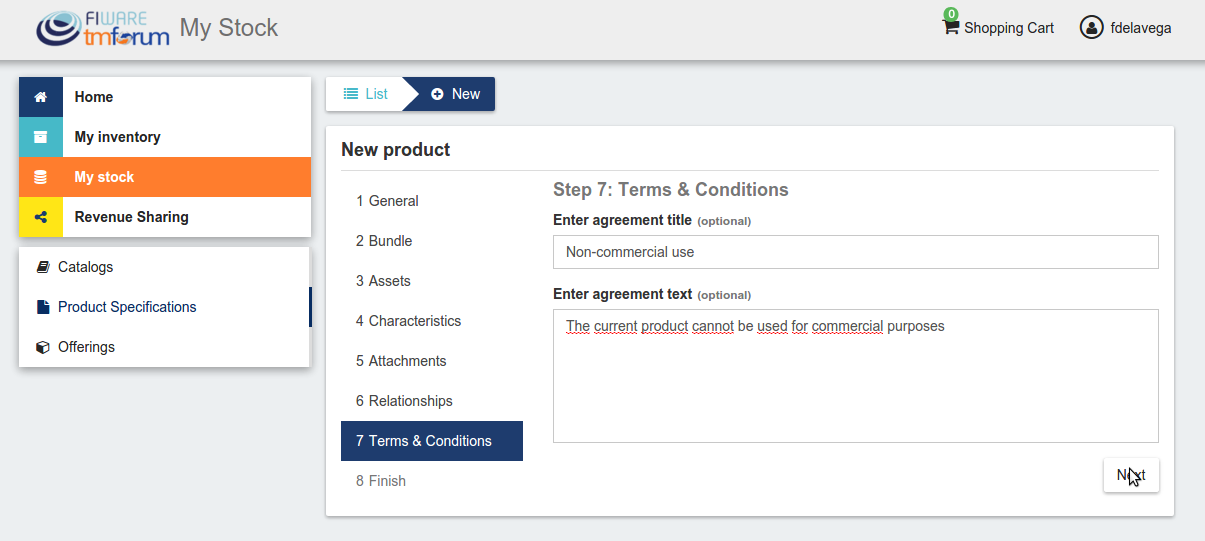
完了したら、Next をクリックし、次に Create をクリックします
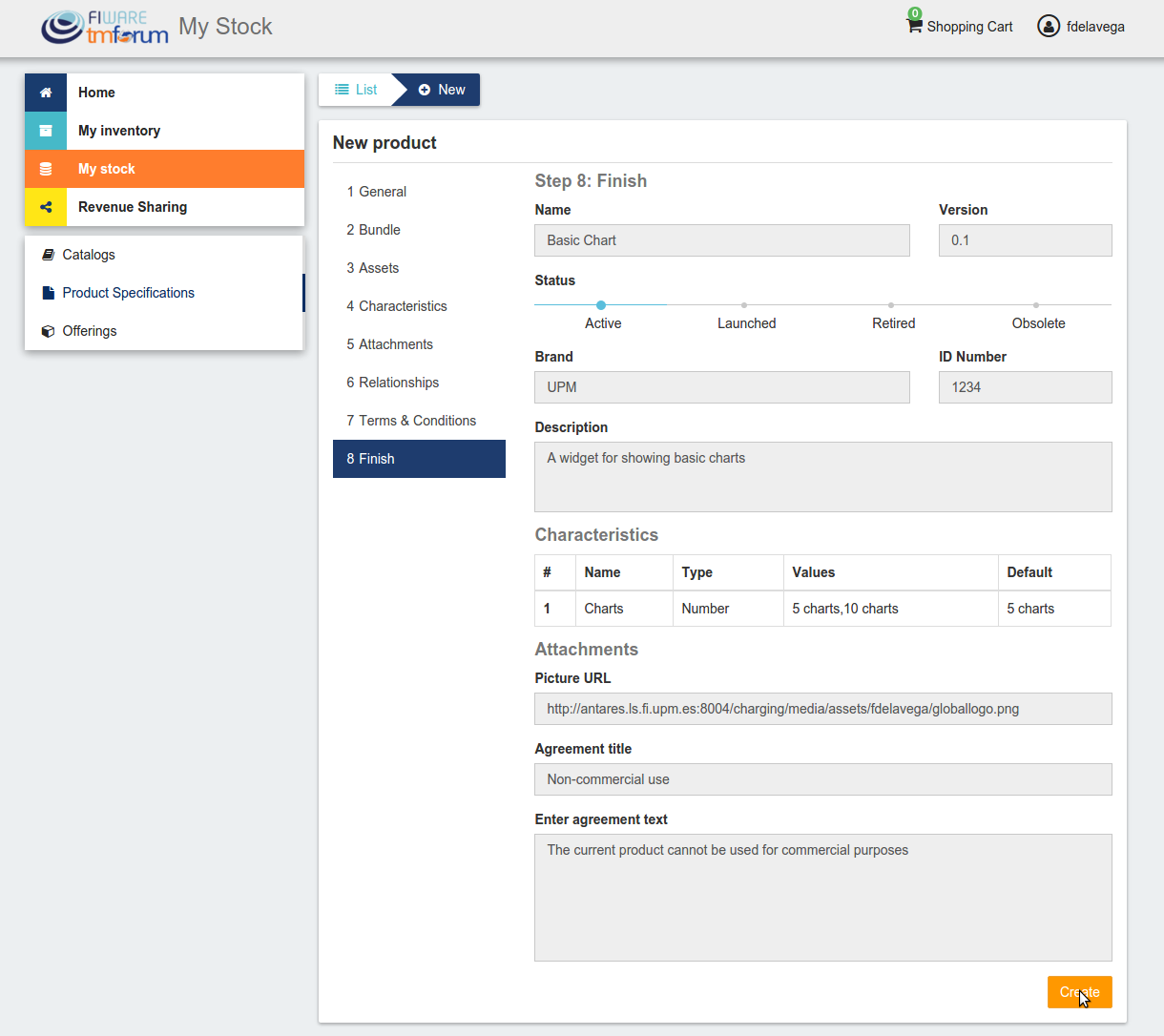
セラーは商品を更新できます。これを行うには、更新するプロダクト仕様をクリックします
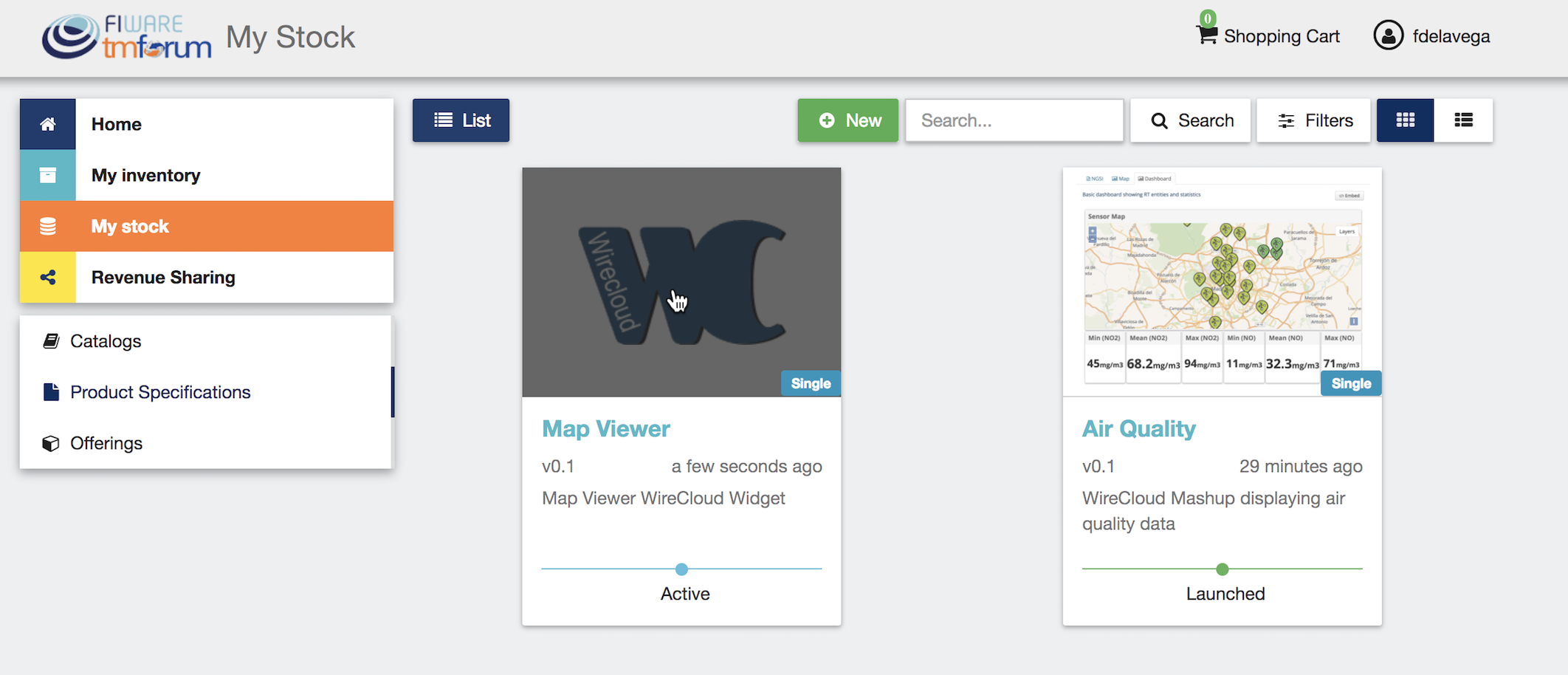
必要な値を更新し、Update をクリックします。プロダクト仕様を含むオファリングを開始するには、そのステータスを Launched に変更する必要があります
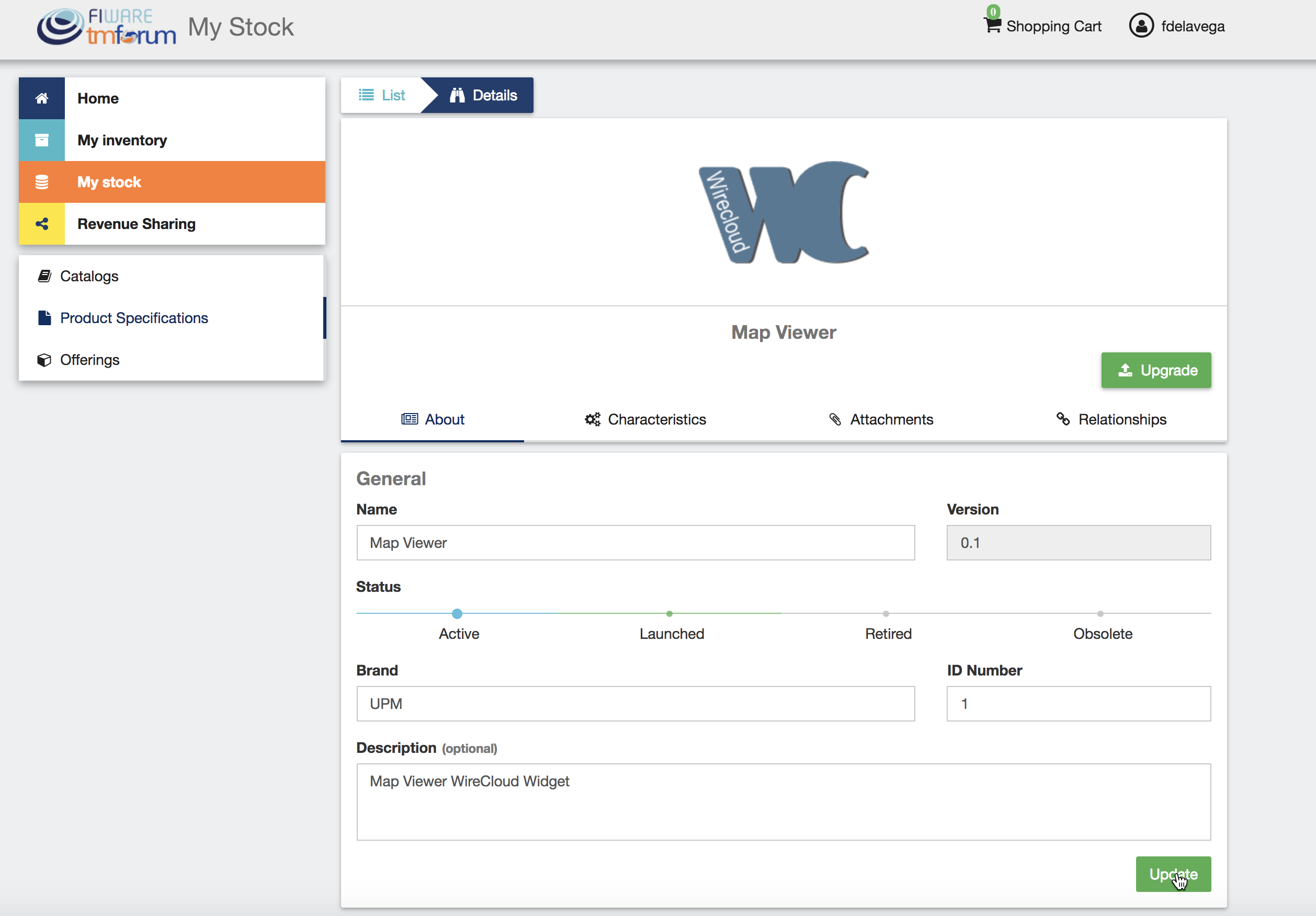
Note
デジタル・プロダクトの場合、このフォームを使用してバージョン を更新することはできません。代わりに、プロダクトバージョンをアップグレードするプロセスに従うことが必要です
プロダクト仕様の基本情報は、更新可能な情報だけでなく、関連するタブをクリックして Attachments と Relationships を更新することもできます
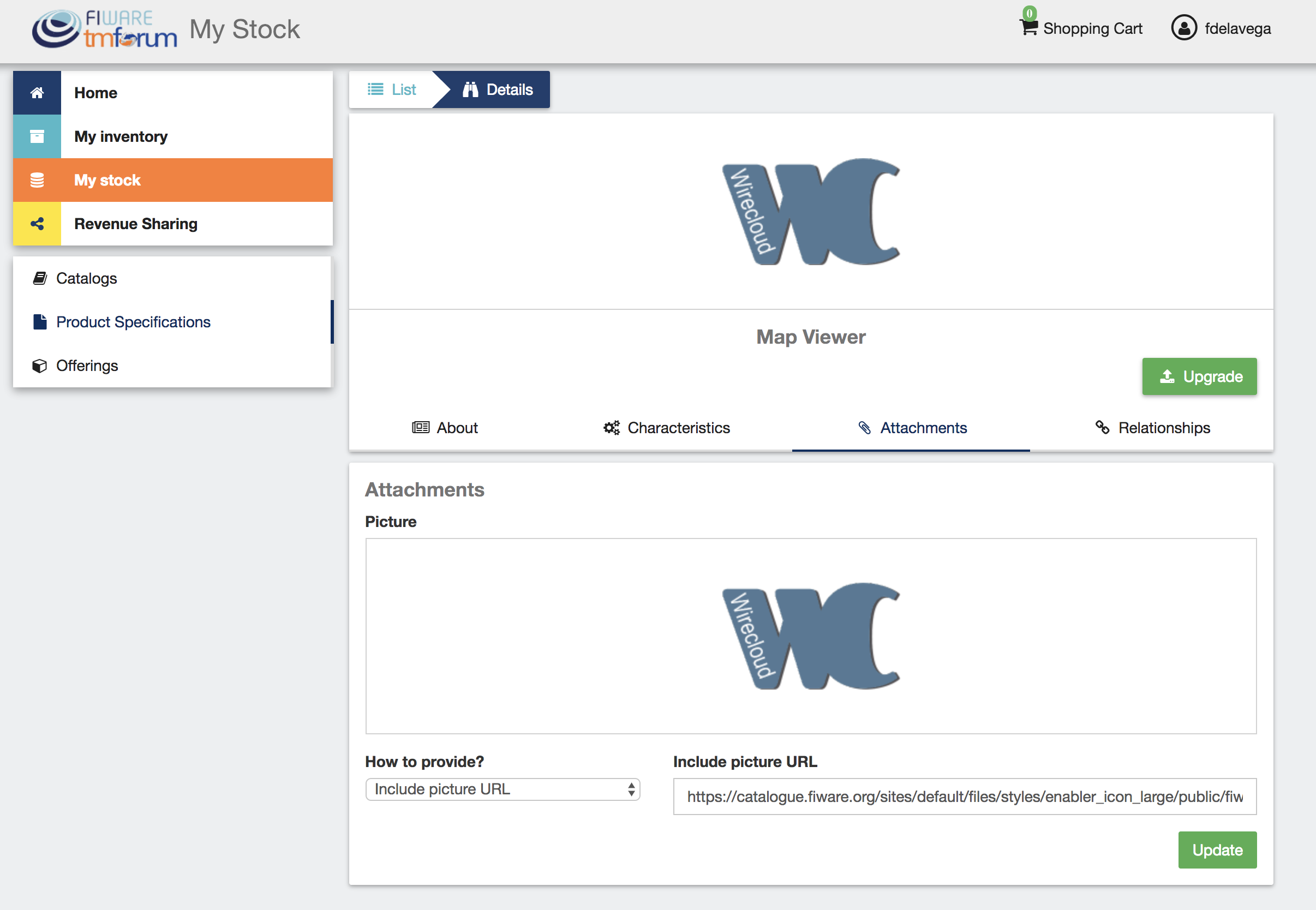

表示された詳細フォームは、提供されるデジタル・アセットの新しいバージョンを提供するために、デジタルプロダクト仕様に使用することができます。これは、Upgrade をクリックすることで実行できま
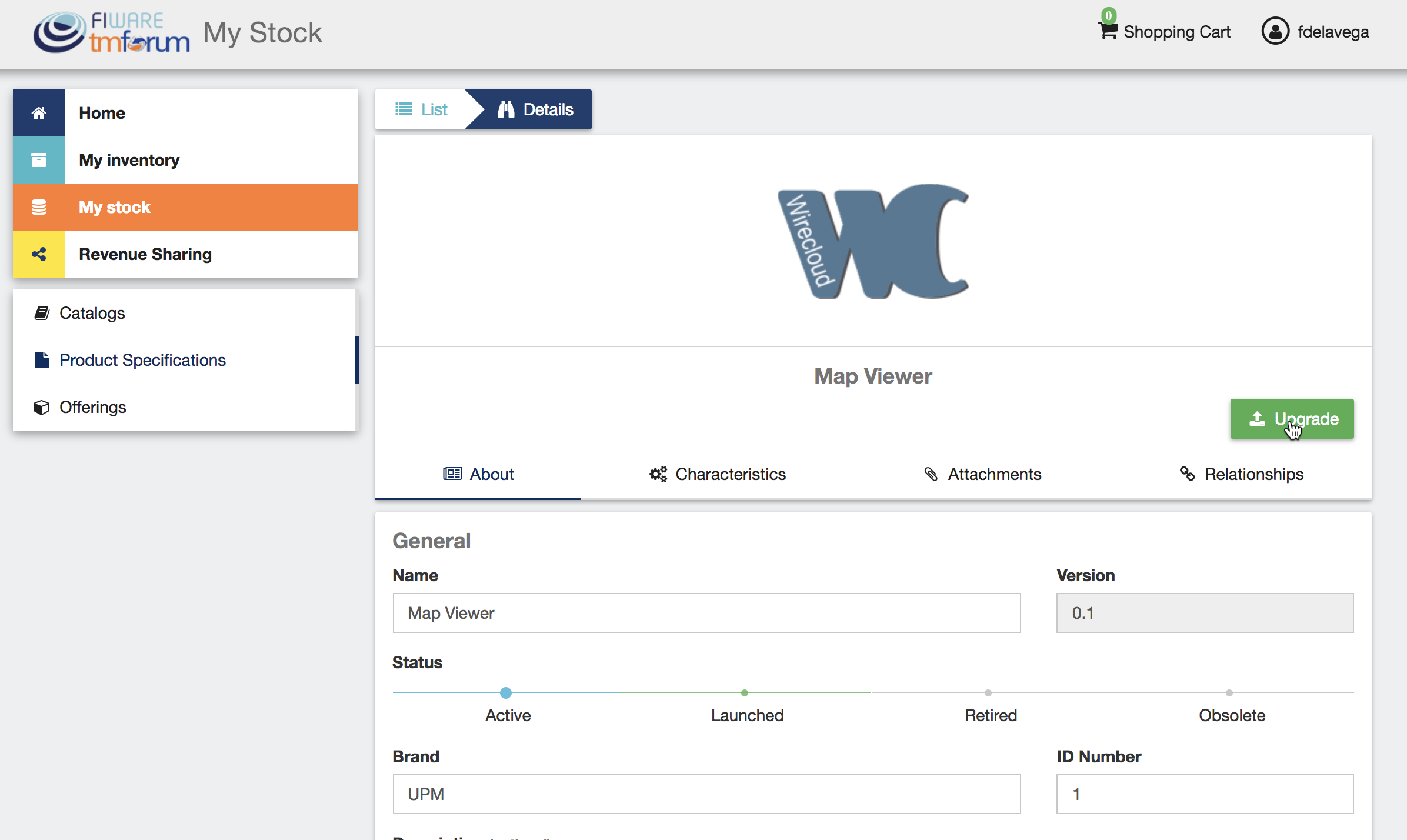
表示されたフォームでは、プロダクト仕様の新しいバージョンを含め、提供される新しいデジタルアセットを提供する必要があります
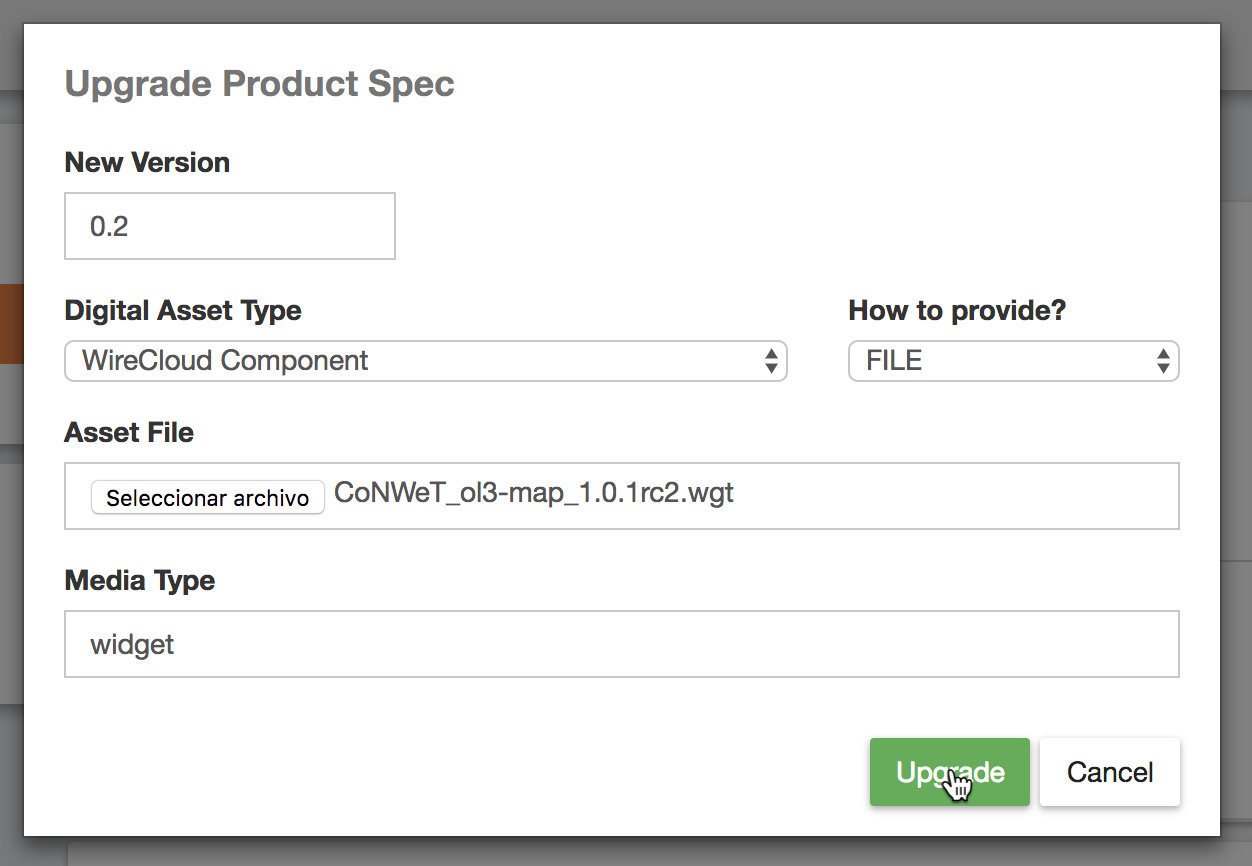
Note
現在のプロダクト仕様を含むオファリングを取得したすべての顧客は、新しいバージョンのデジタルアセットにアクセスできます
プロダクト・オファリングを管理¶
プロダクト・オファリングは、プロダクト仕様を収益化するために使用される価格モデルと収益分配情報を含むエンティティです。プロダクトをリストするには、My Stock セクションに行き、Offerings をクリックしてください
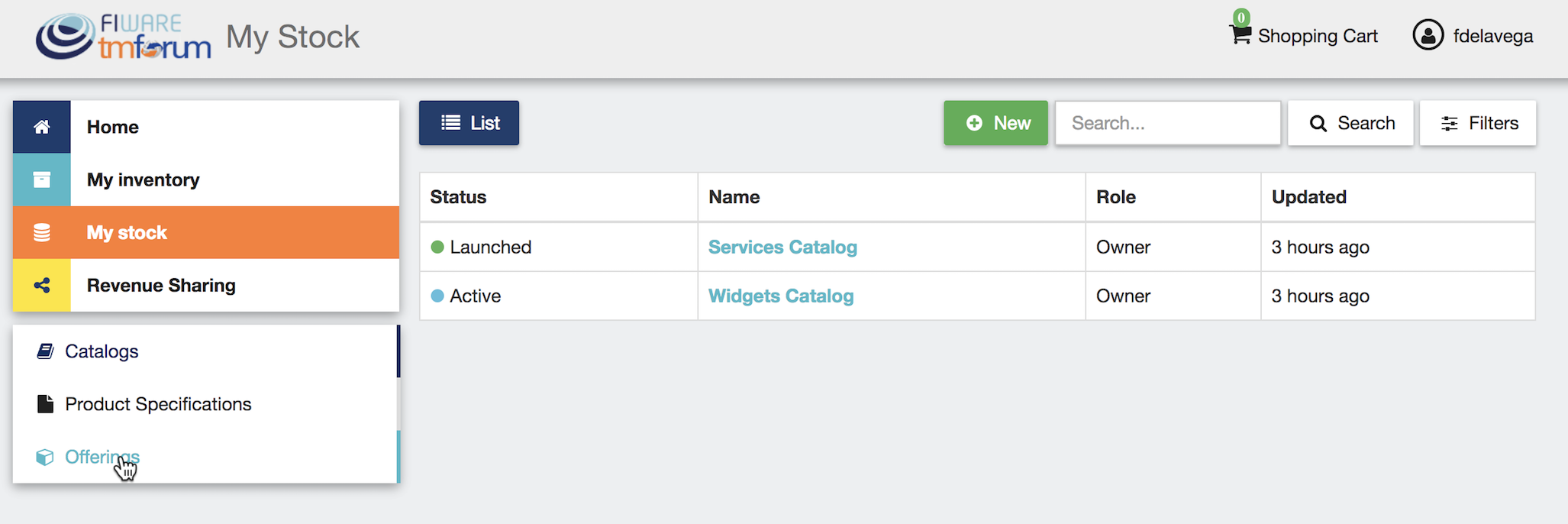
既存のプロダクト・オファリングは、キーワード、ソート済み、状態別、バンドルの有無によって検索できます。プロダクト・オファリングをフィルタリングまたはソートするには、Filters をクリックして、適切なプロパティを選択し、Close をクリックします
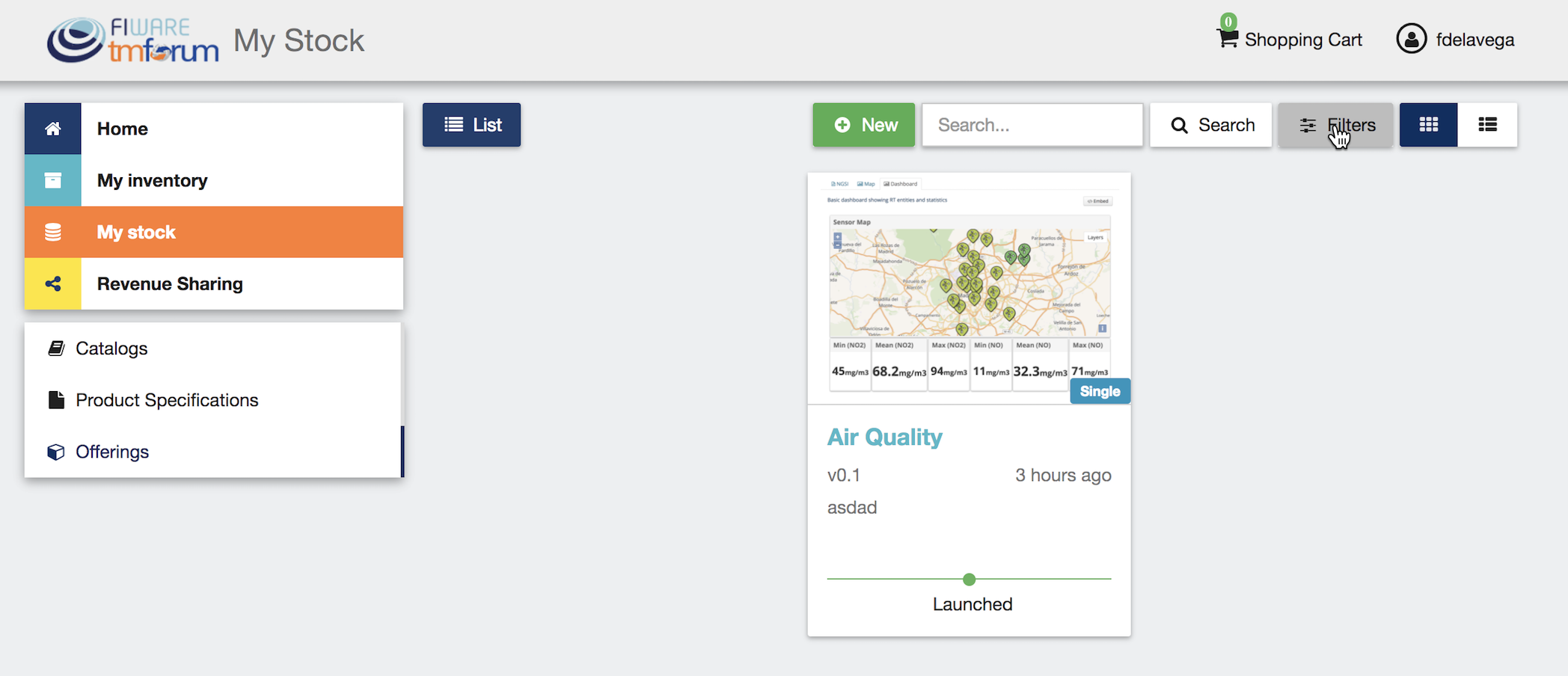
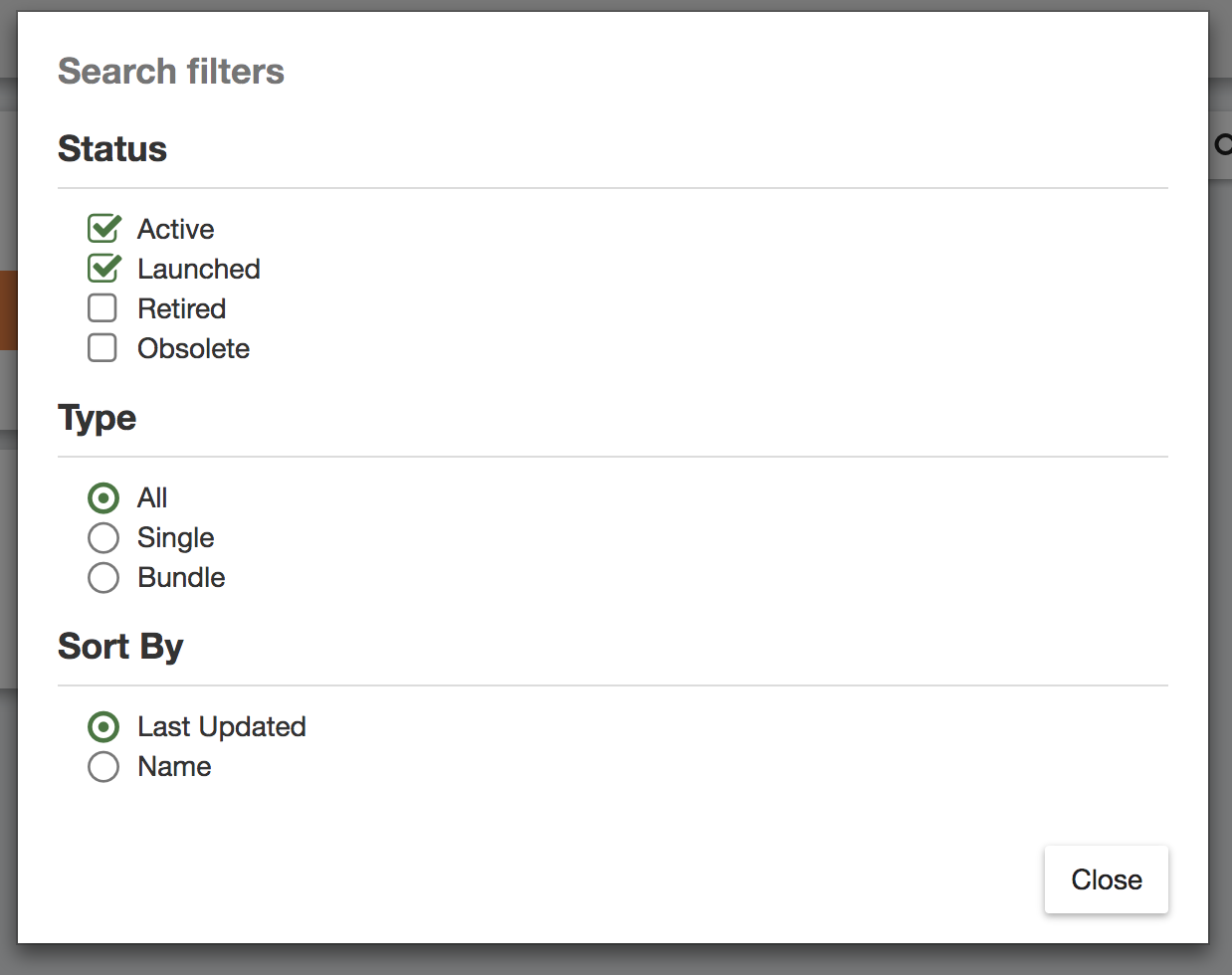
さらに、特定のボタンをクリックすることで、グリッド表示と表形式表示を切り替えることもできます
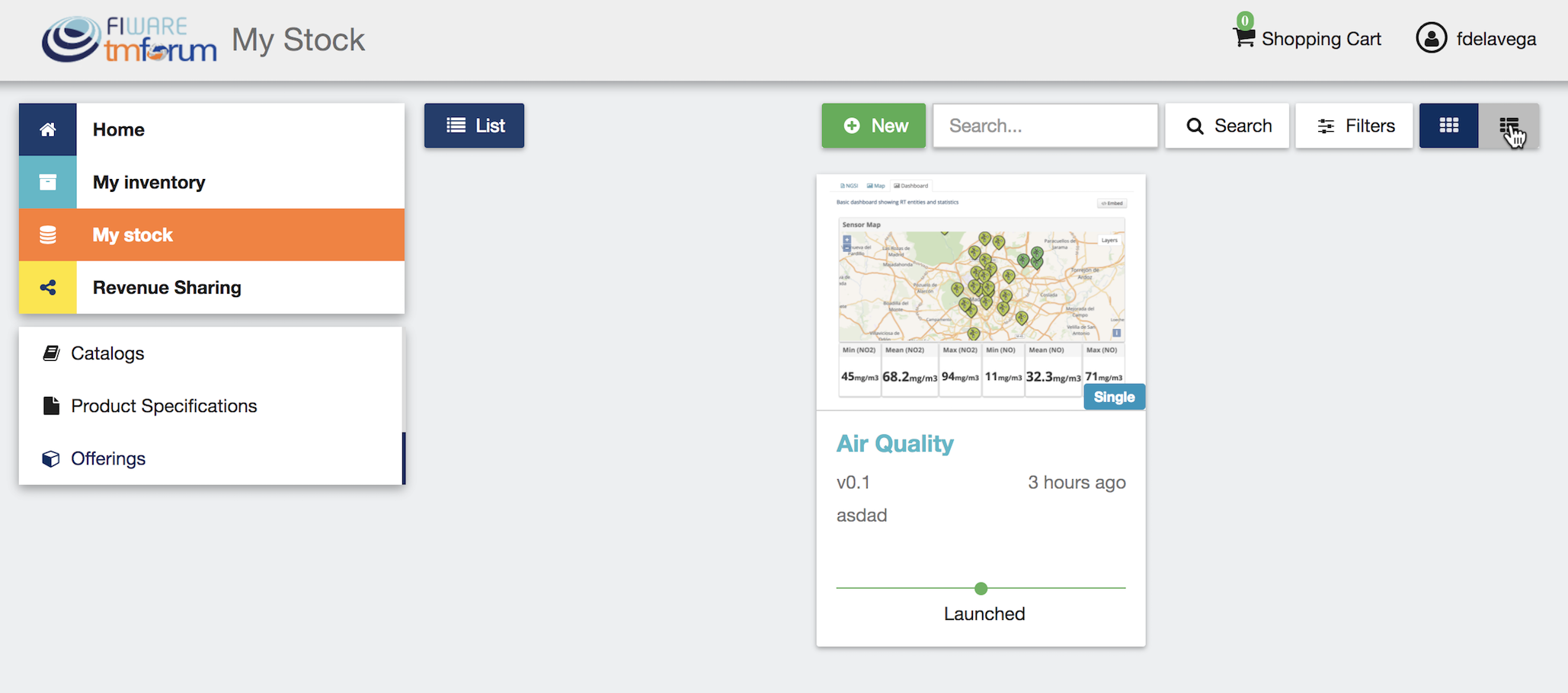
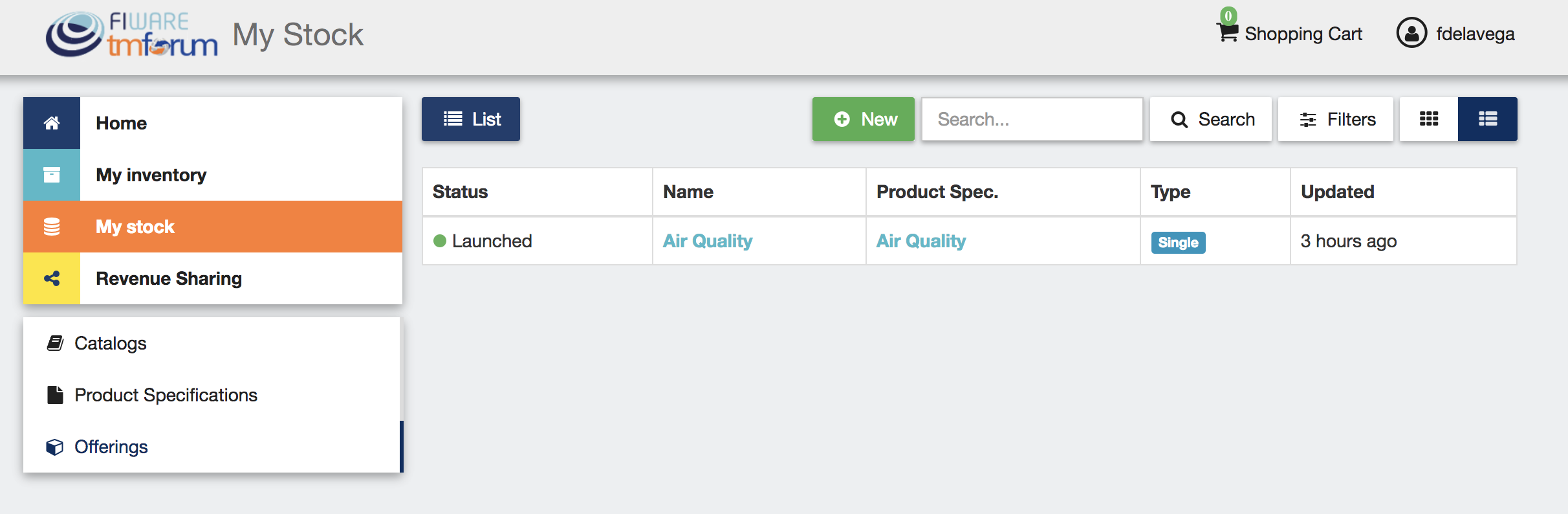
新しいオファリングを作成するには、New をクリックしてください
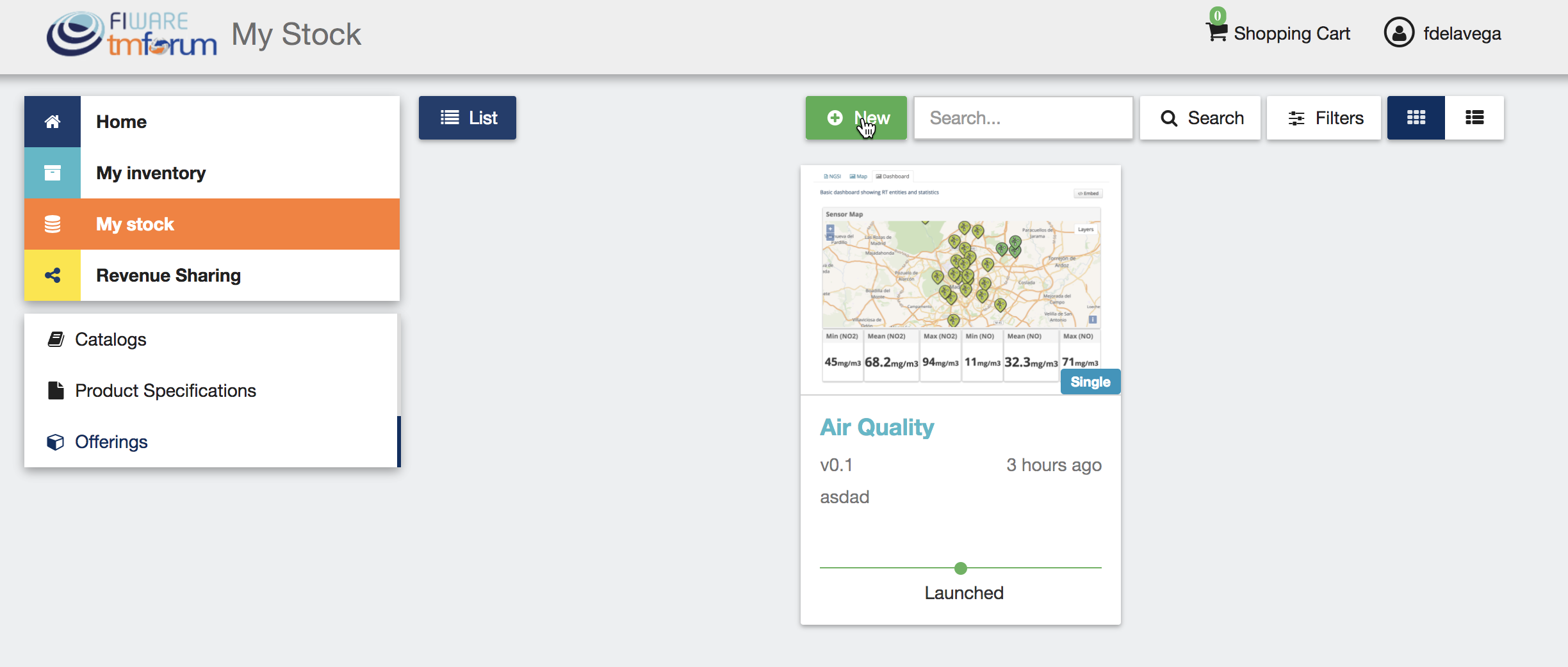
表示されたフォームに、オファリングの基本情報を含めます。名前、バージョン、オプションの説明、およびオファリングが利用可能なオプションの場所のセットを含みます。情報が提供されたら、Next をクリックします

次のステップでは、オファリングがバンドルであるかどうかを選択できます。この場合、オファリングバンドルはロジカル・コンテナであり、一連のオファリングを一緒に取得するときに新しい価格モデルを提供できます。選択して、Next をクリックします
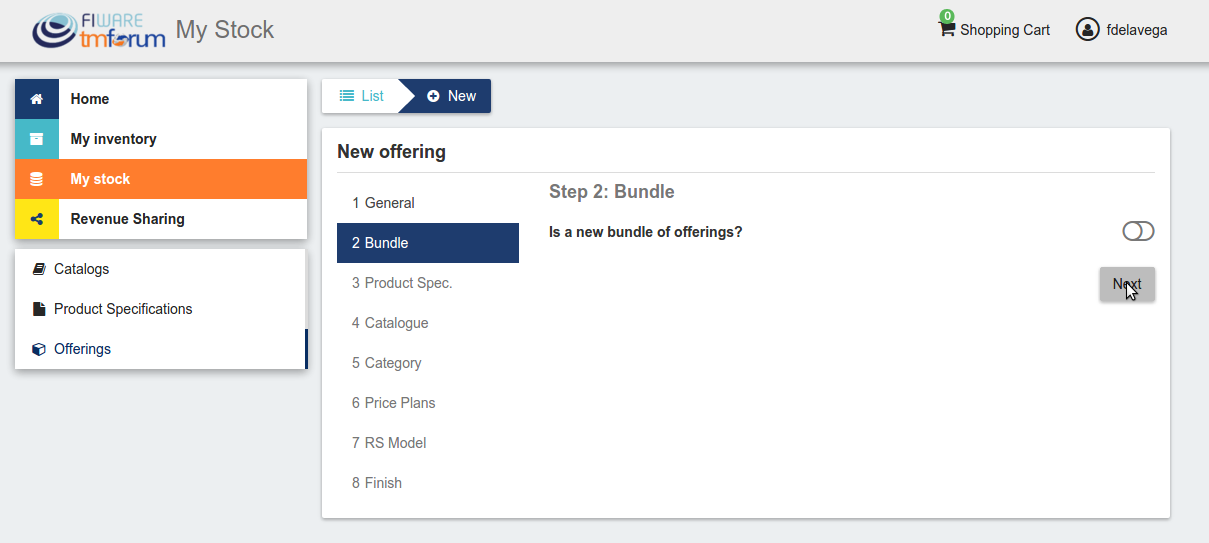
バンドルを作成する場合は、少なくとも2つのバンドルされたオファリングを含める必要があります
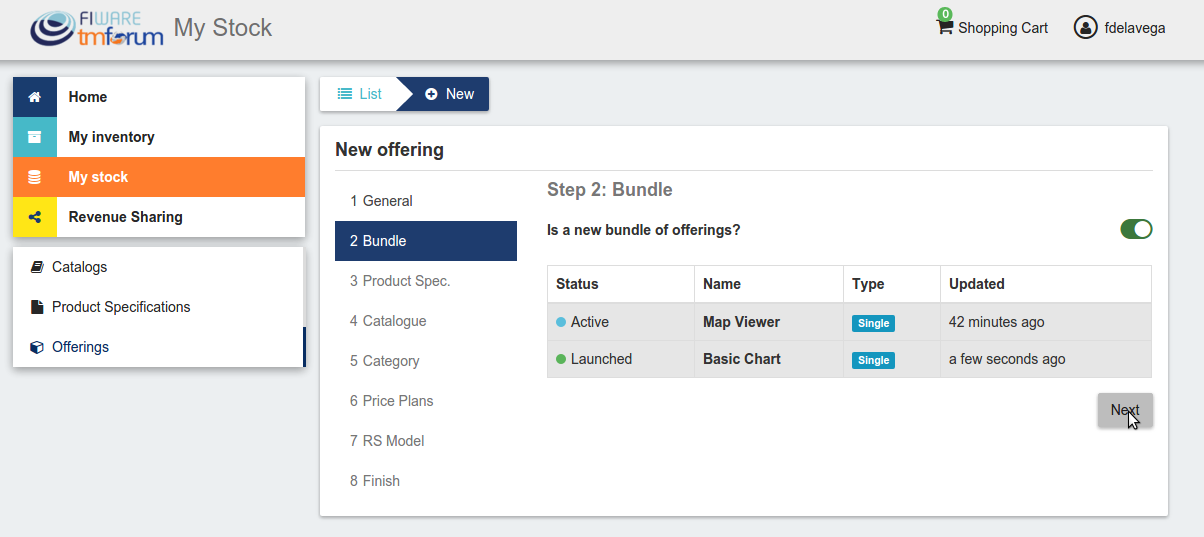
次のステップでは、現在のオファリングで収益化するプロダクト仕様を選択する必要があります。選択したら、Next をクリックします
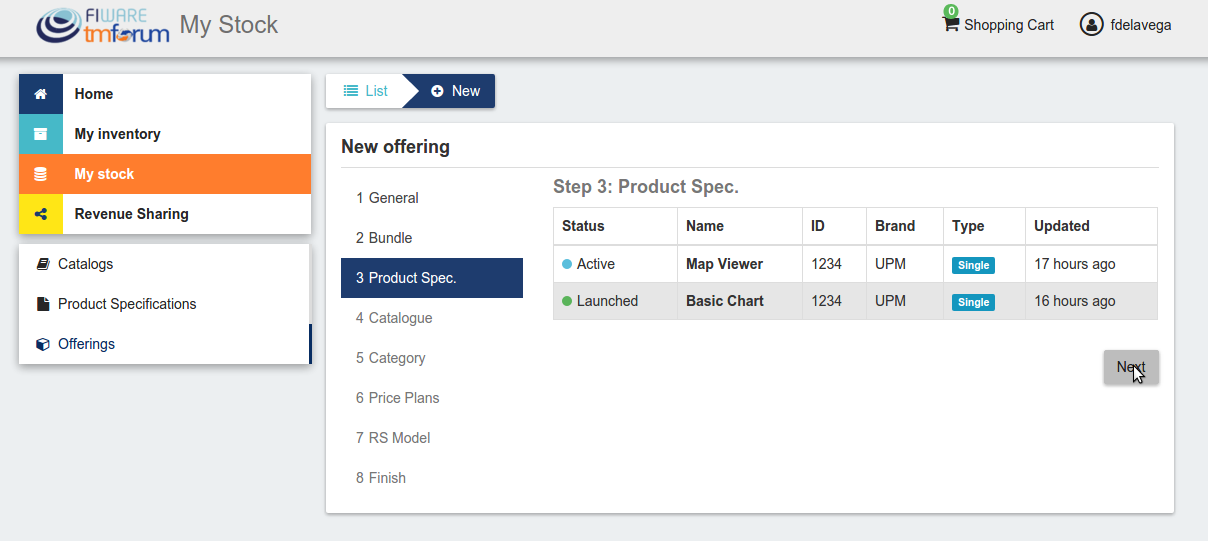
Note
オファリング・バンドルを作成する場合は、プロダクト仕様を含めることはできません
次に、オファリングを公開するカタログを選択し、Next をクリックする必要があります
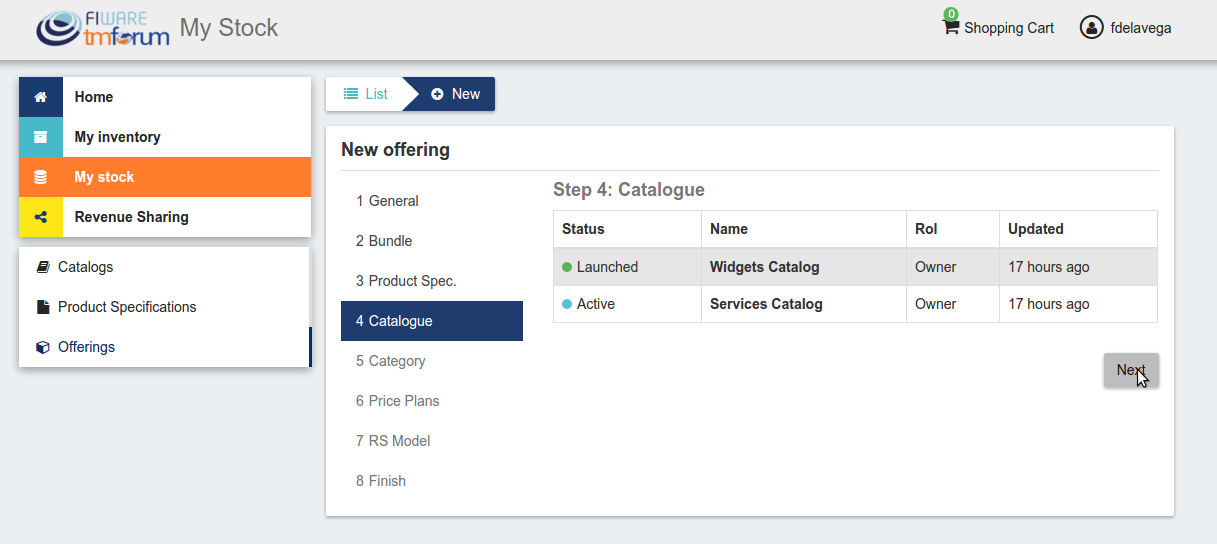
次のステップでは、オプションとして、オファリングのためのカテゴリを選択することができます。完了したら、Next をクリックします
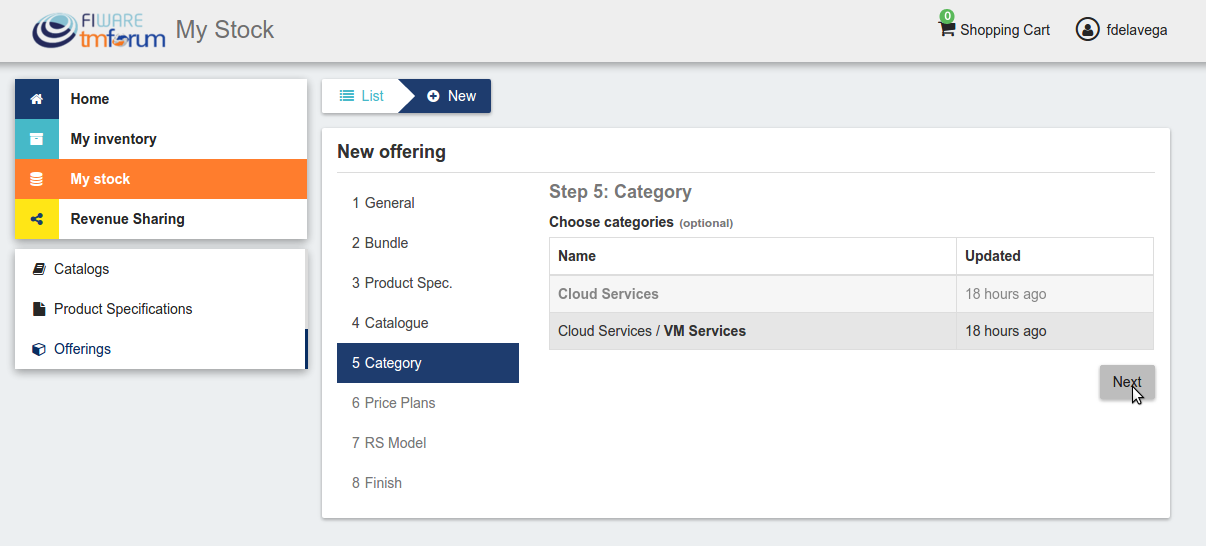
次のステップは、オファリングのためにより重要です。表示されたフォームでは、オファーのための異なる価格プランを作成することができます。価格プランは、オファリングを取得する際に顧客が選択することができます。価格プランを含まない場合は、無料と見なされるオファリングです。
新しい価格プランを含めるには、最初に New Price Plan をクリックします
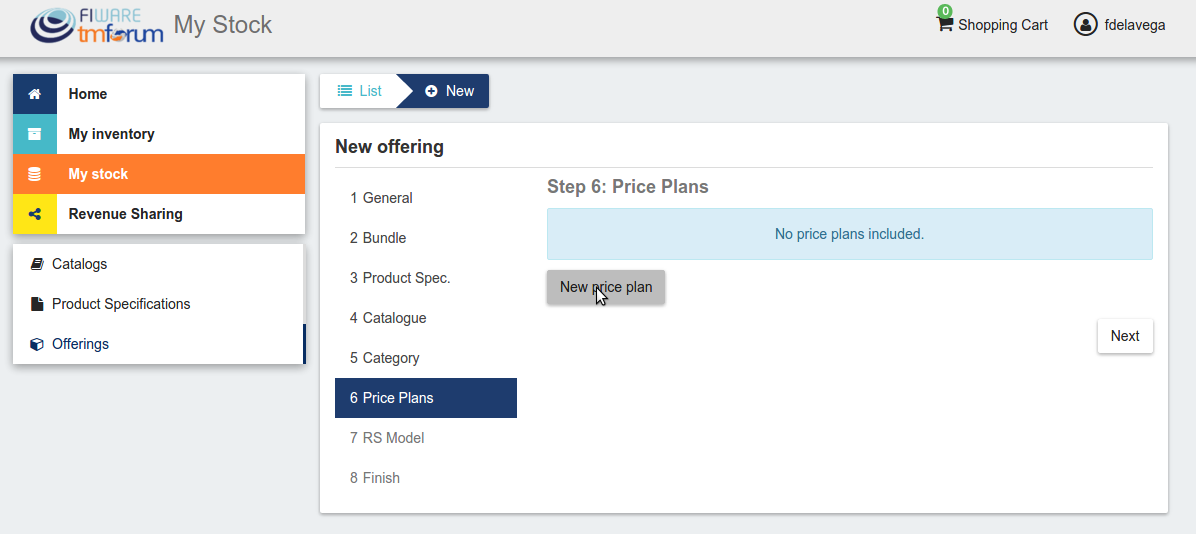
価格プランを作成するには、名前とオプションの説明を入力する必要があります。次に、提供されたオプションの間で価格プランのタイプを選択する必要があります
利用可能なタイプは次のとおりです:one time はオファリングを購入するときに一度行われる支払い、recurring は定期的に行われる料金(例えば、毎月の支払い)、usage は取得したサービスの実際の使用量に価格モデルを適用して計算された料金です。
one time を選択すると、価格と通貨を指定する必要があります。
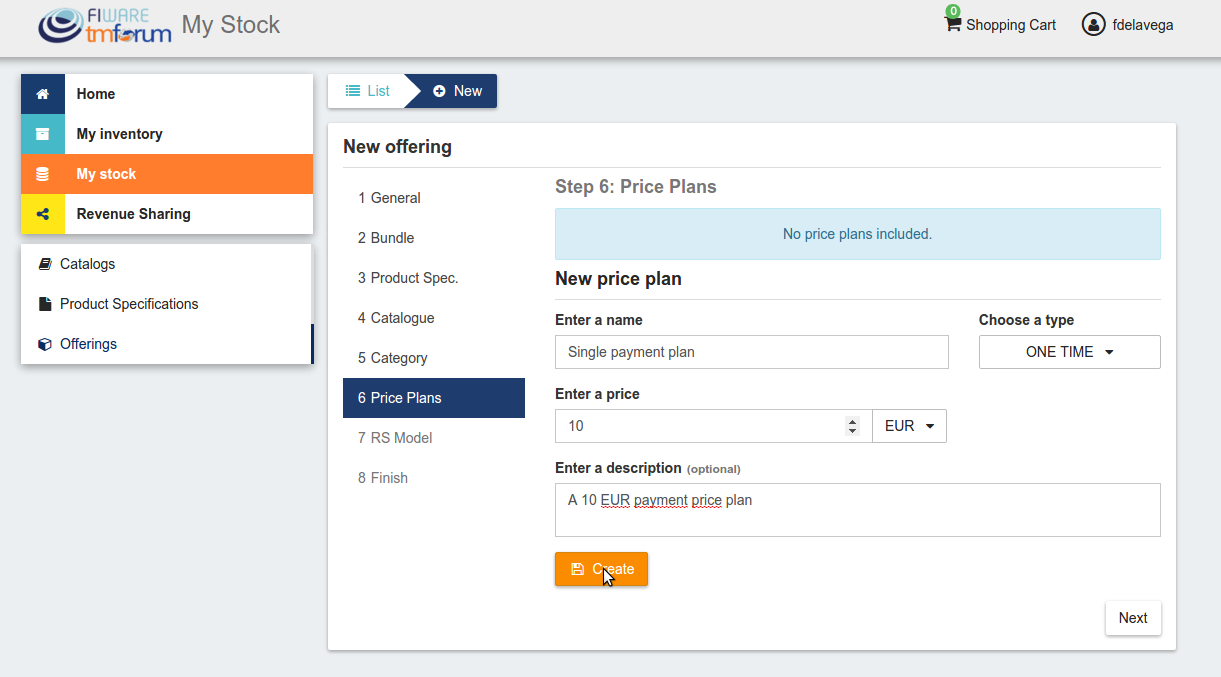
recurring を選択すると、価格、通貨、料金の期間を指定する必要があります
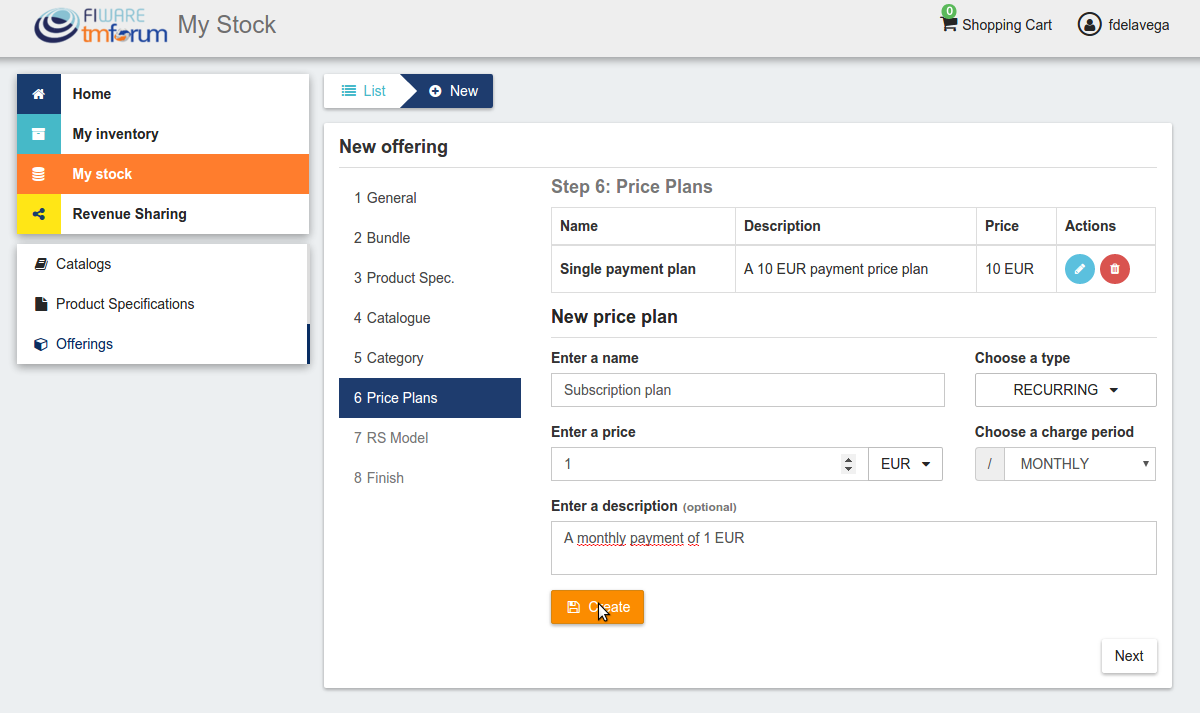
usage を選択すると、会計単位、通貨、ユニット当たりの価格を提供する必要があります
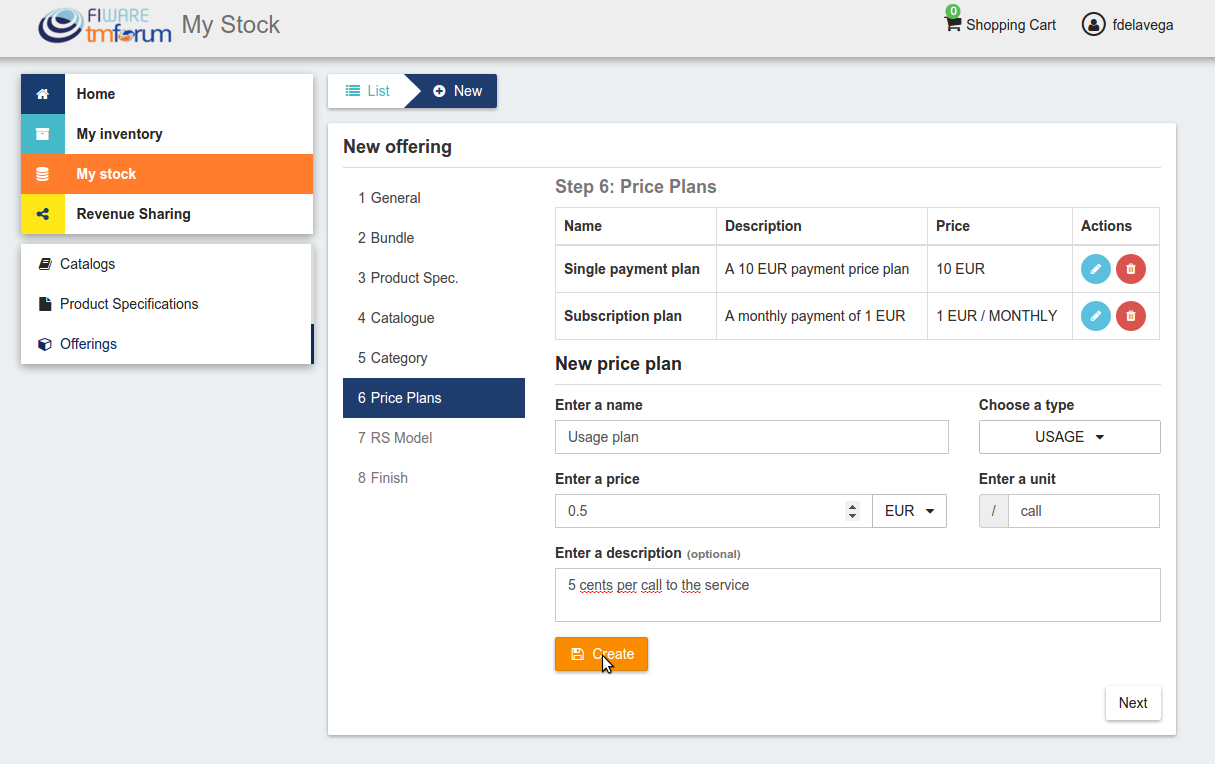
対応するアクションボタンをクリックすると、プランを更新または削除できます
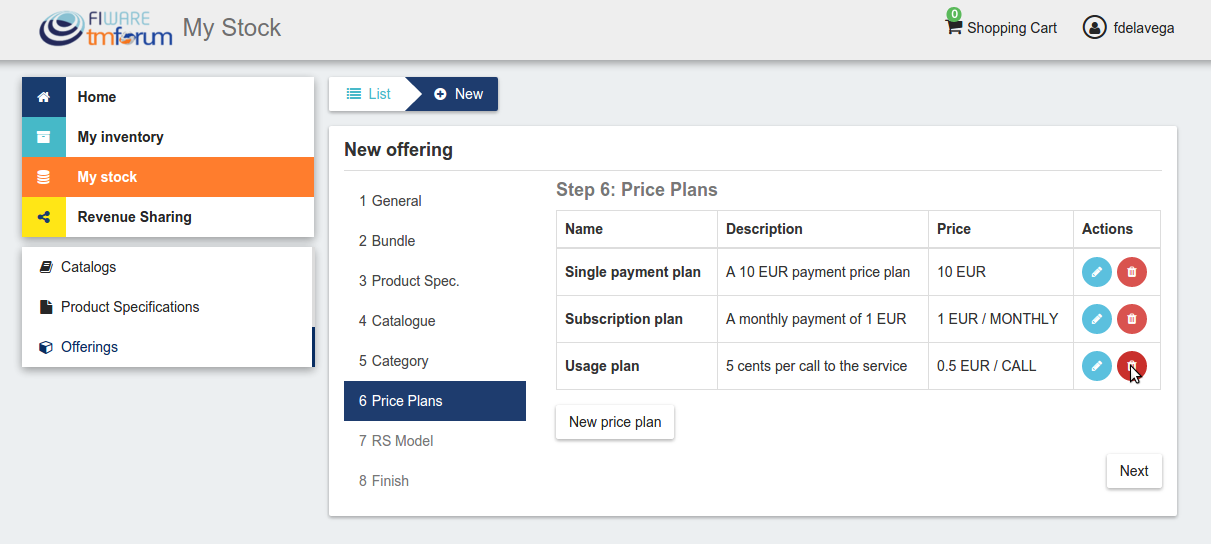
価格モデルを作成したら、Next をクリックします
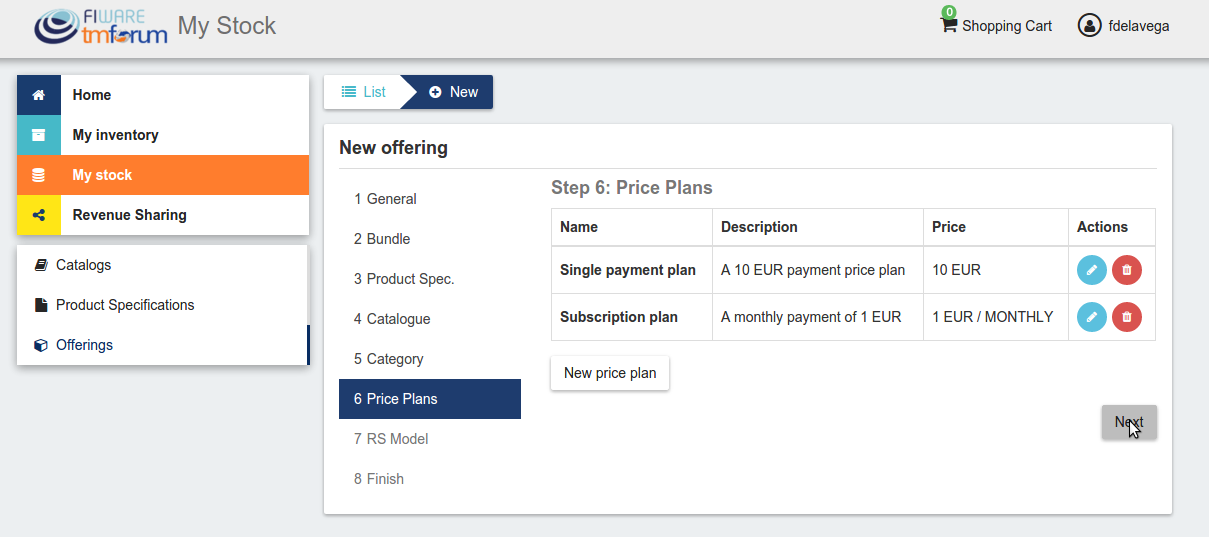
このプロセスの最後のステップでは、利用可能なものの間で、オファリングに適用される収益分配モデルを選択する必要があります。完了したら、Next をクリックして、Create をクリックします
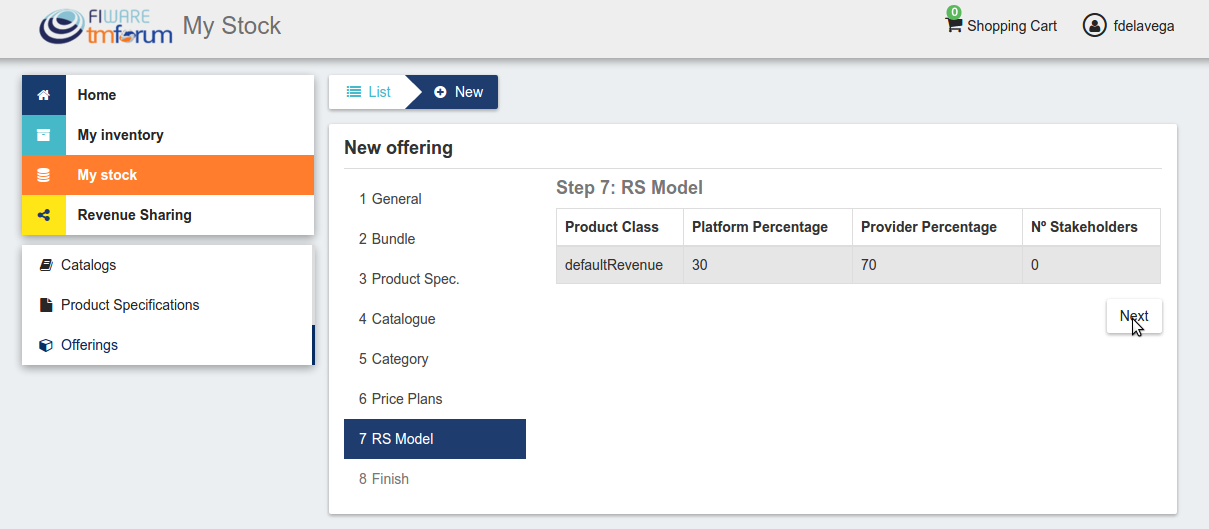
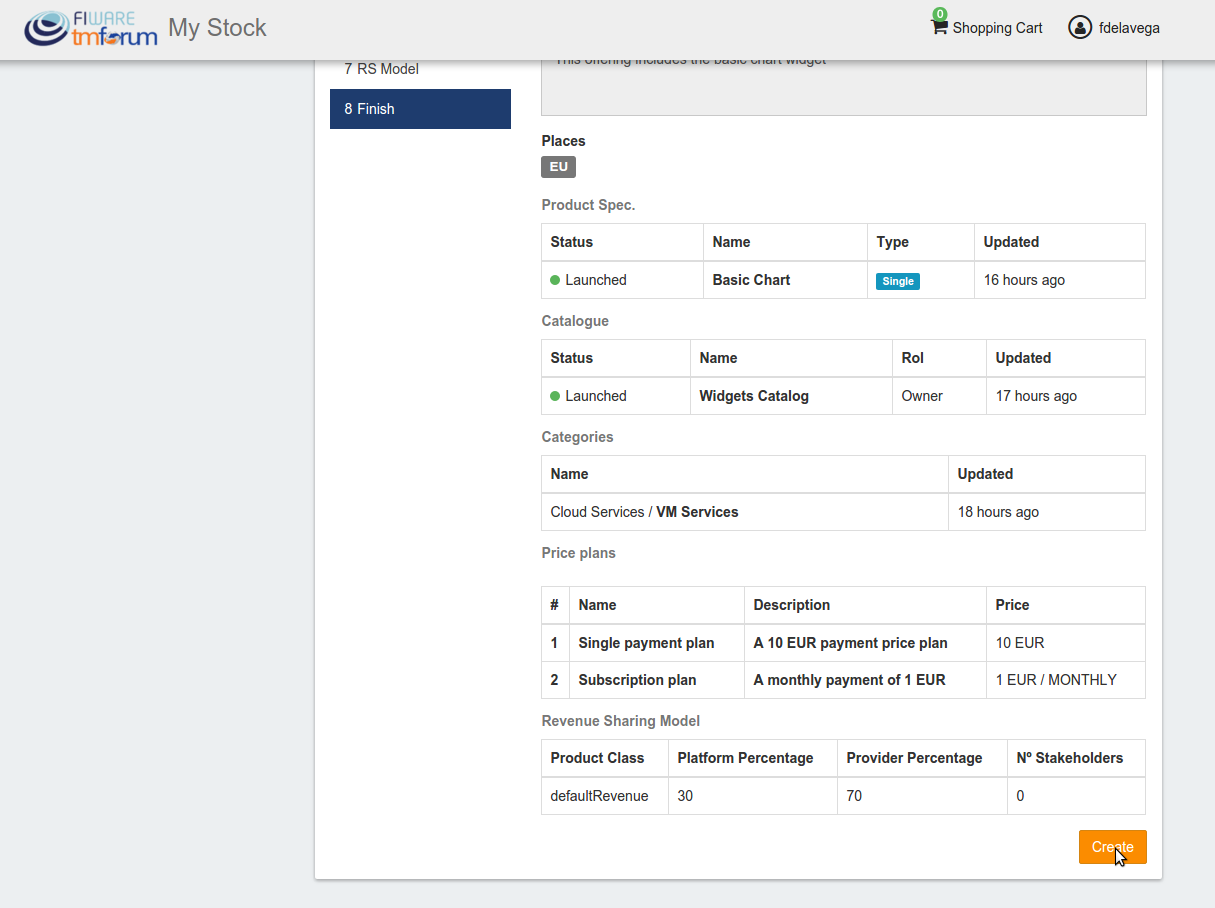
セラーはオファリングを編集することもできます。これを行うには、更新されるオファリングをクリックします
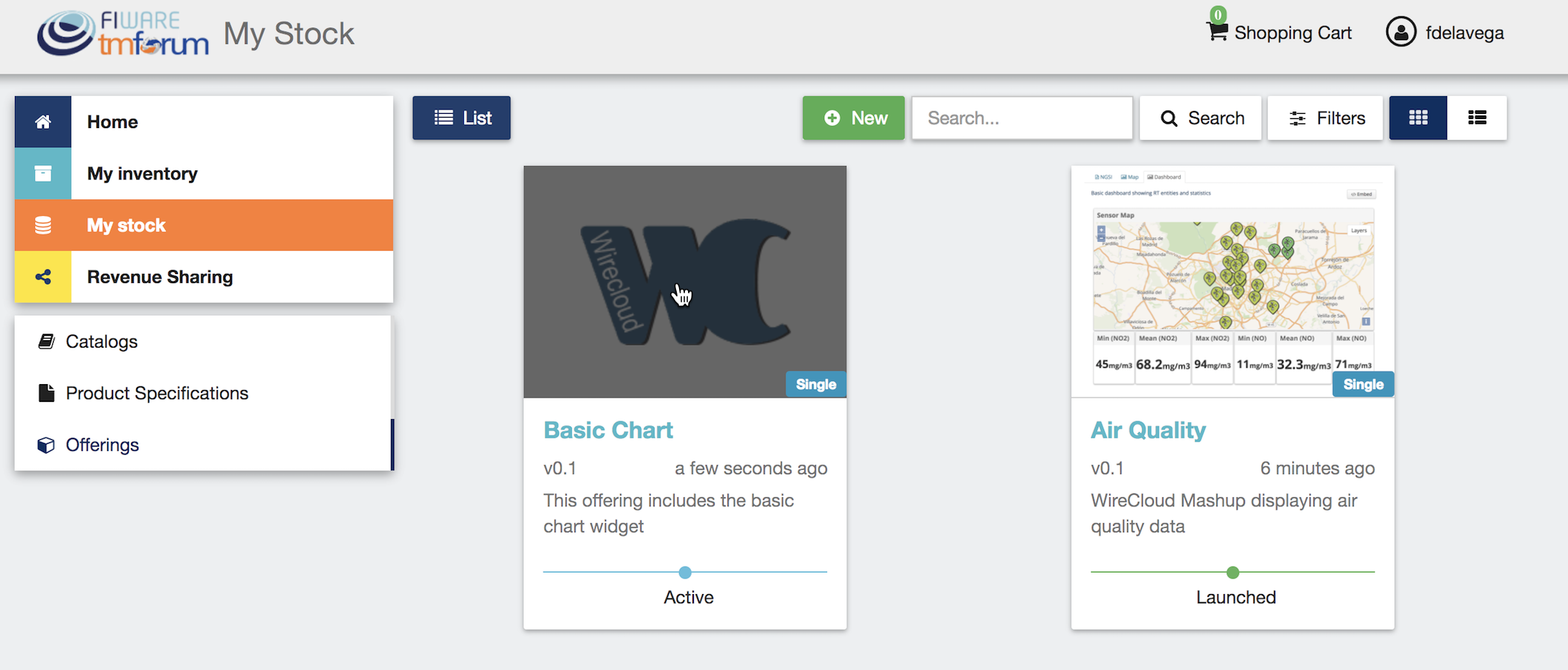
表示されたフォームで、編集するフィールドを変更し、Update をクリックします。オファリングの販売を開始するには、ステータスを Launched に更新する必要があります
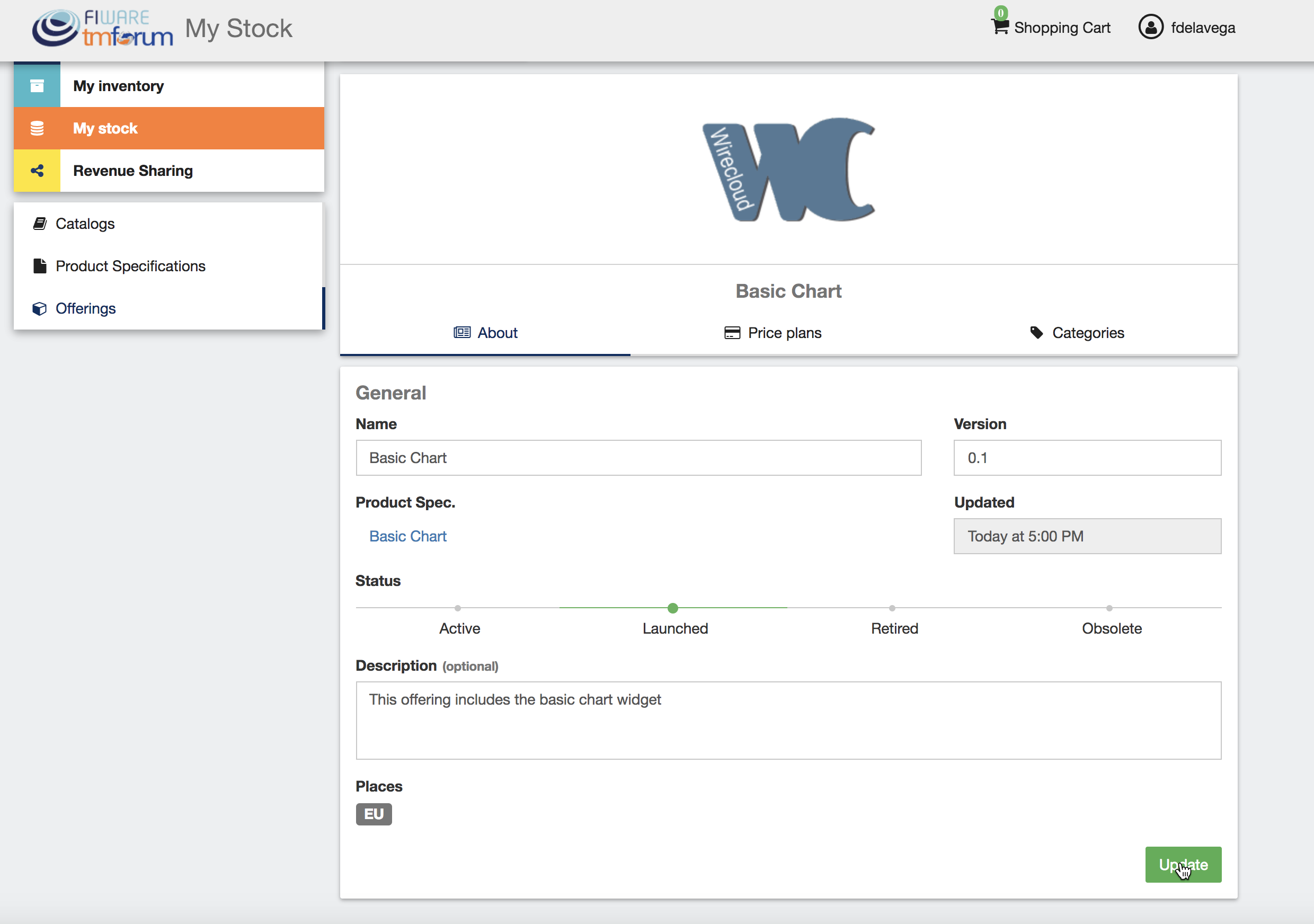
また、関連するタブにアクセスしてオファリングの Price Plans and Categories を更新することもできます
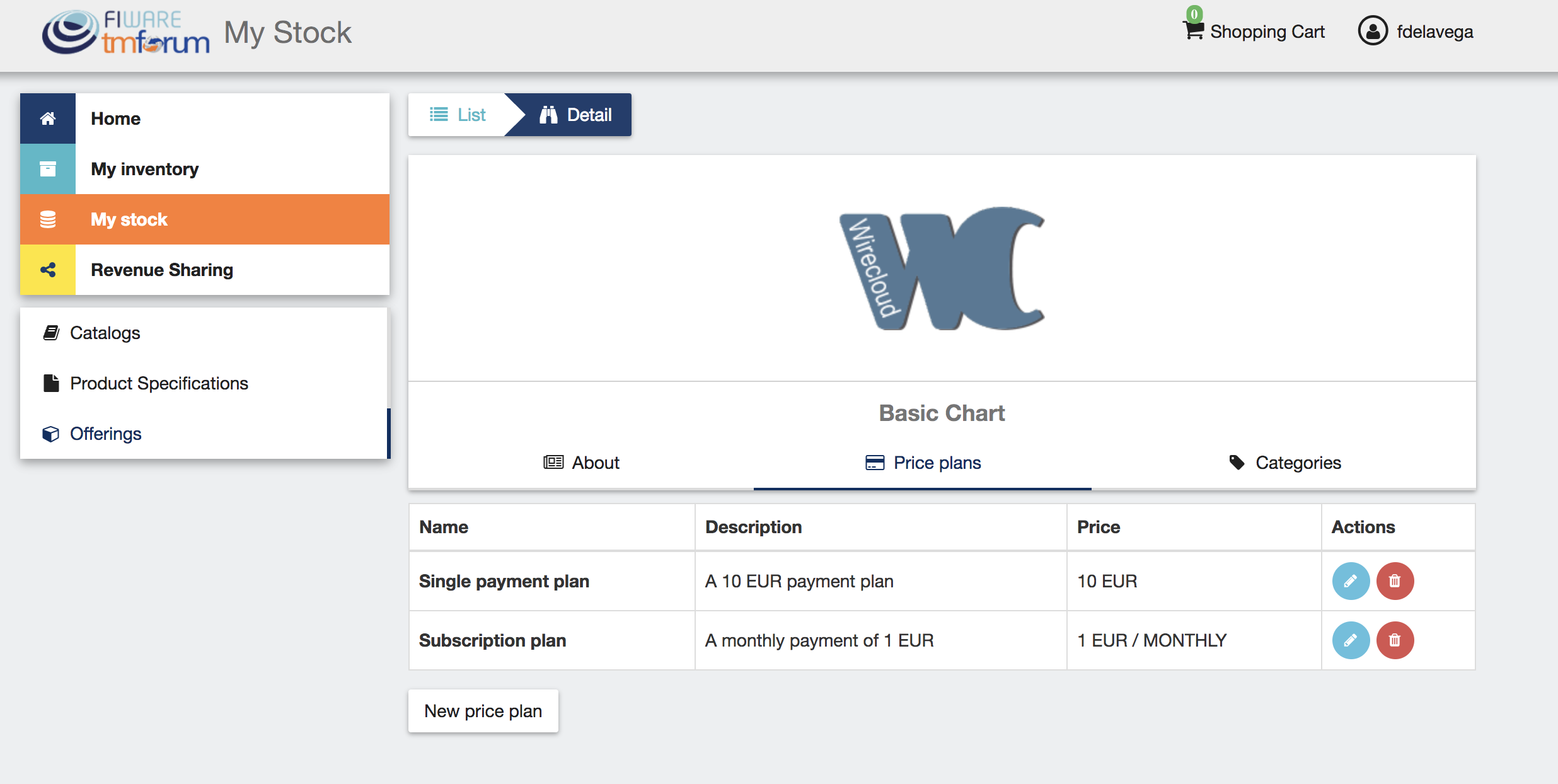
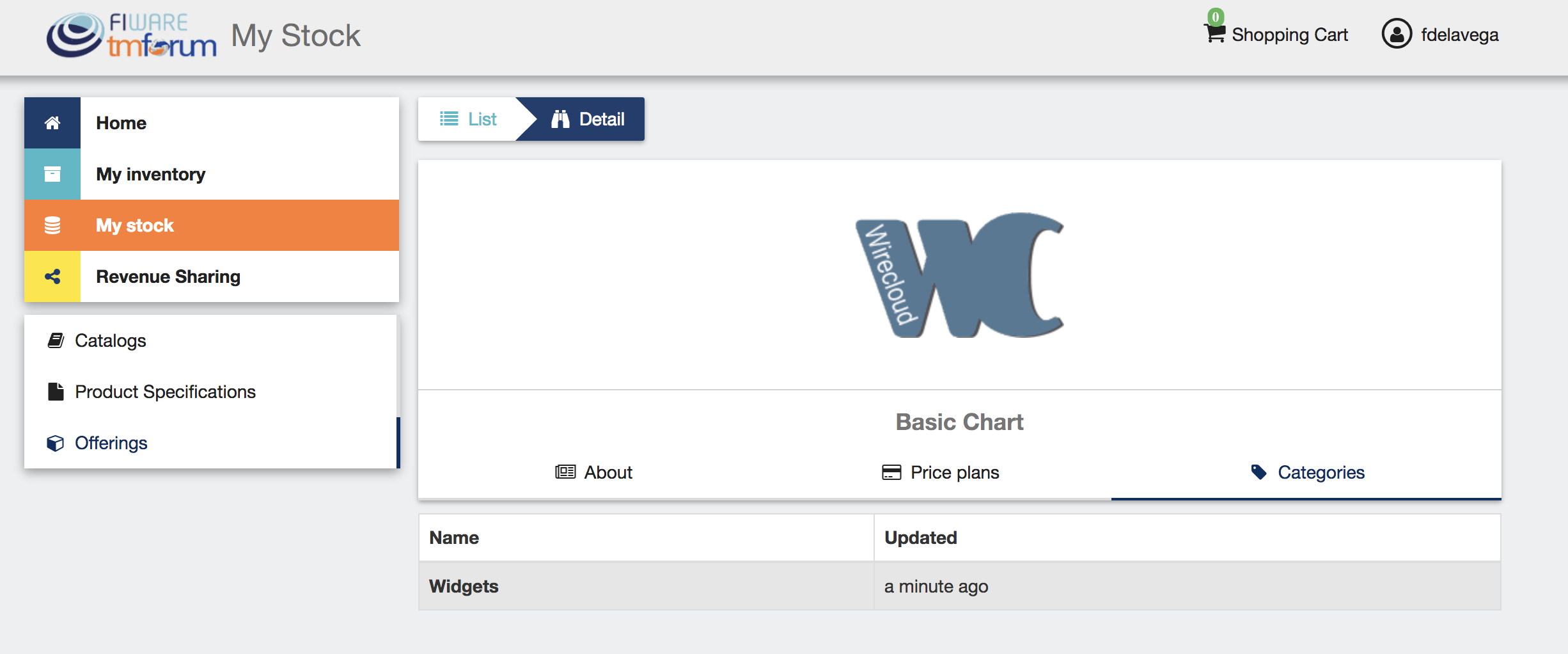
レベニューシェア・モデルの管理¶
レベニューシェア・モデルは、オファリングまたはオファリングのセットによって生成された収入を、Business API Ecosystem インスタンスの所有者、オファリングのプロバイダ、および関連する関係者間でどのように分配する必要があるかを指定します。
RS モデルを管理するには、Revenue Sharing セクションに移動します。
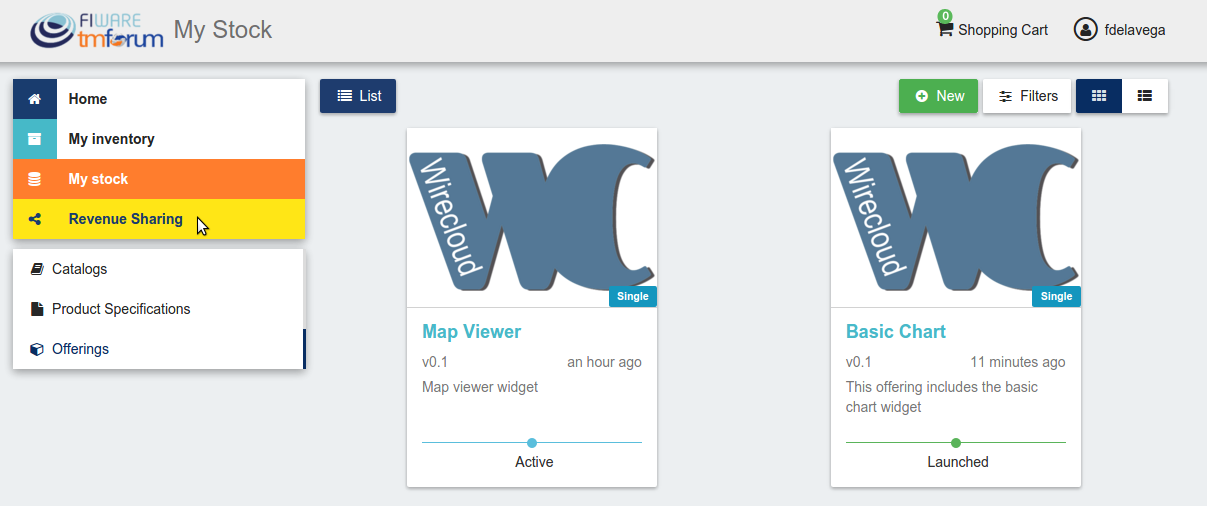
このビューでは、利用可能なレベニューシェア・モデルを確認できます。デフォルトでは、あなたと Business API Ecosystem インスタンス所有者の間で収益分配を確立するデフォルトの RS モデルが表示されます。
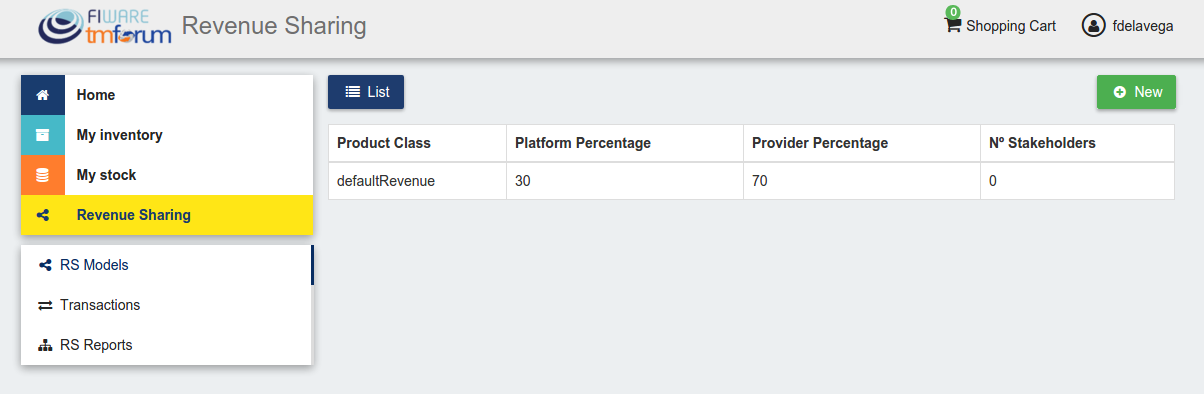
New をクリックすることで、新しいRSモデルを作成することができます
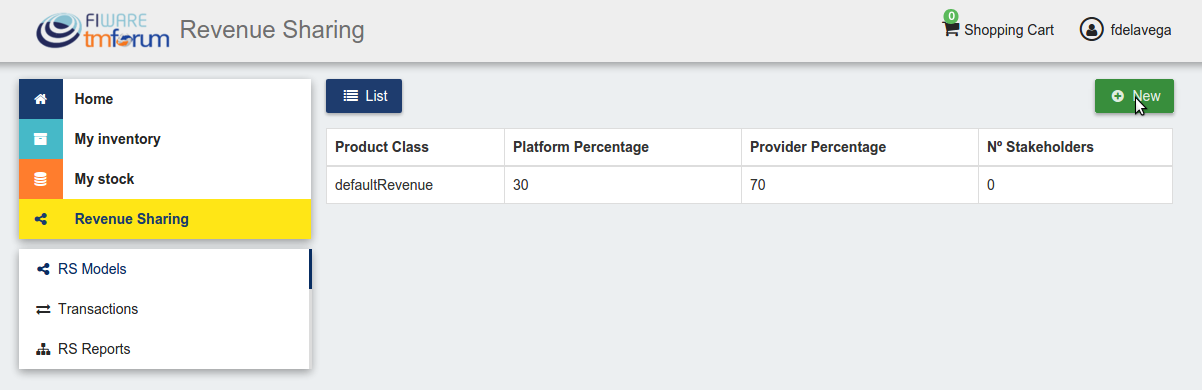
このプロセスの最初のステップでは、RS モデルを識別するプロジェクト・クラスと受け取りたいパーセンテージを指定する必要があります。プラットフォームのパーセンテージは固定されており、変更することはできません。設定すると、Next をクリックします

次のステップでは、RS モデルにステークホルダーを追加することもできます。これを行うには、 New Stakeholder をクリックします
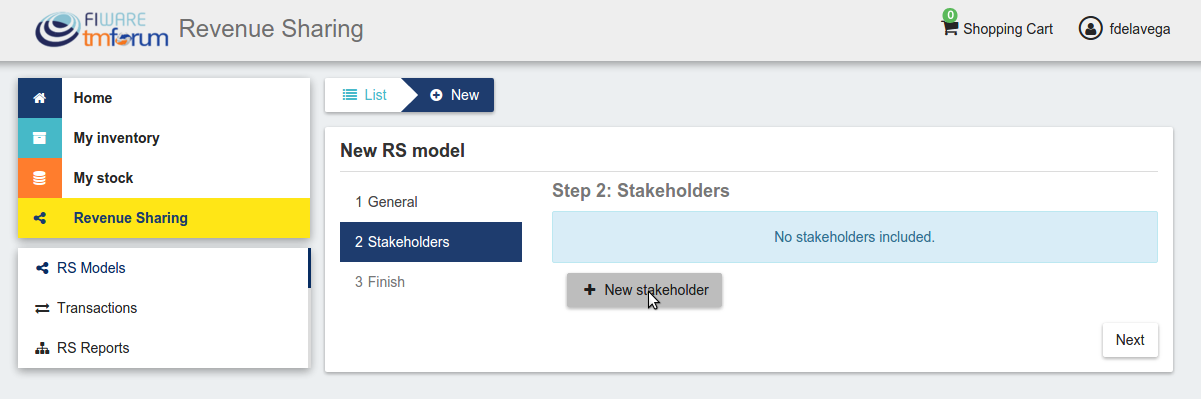
次に、利用可能なユーザ間のステークホルダーを選択し、そのパーセンテージを入力します。最後に、Create をクリックして保存します

Note
トータルのパーセンテージ (プロバイダ+プラットフォーム+ステークホルダー) は100に等しくなければなりません
最後に、Next をクリックして、Create をクリックします
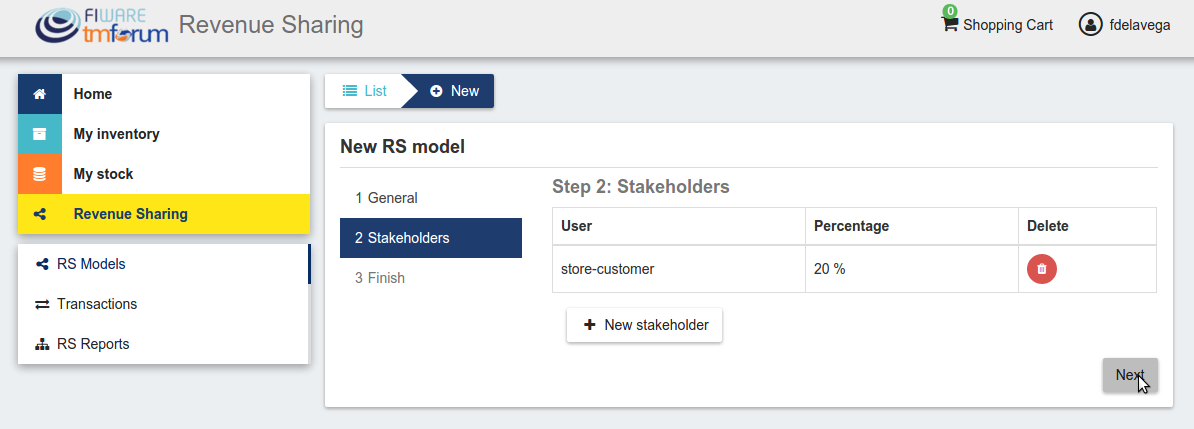
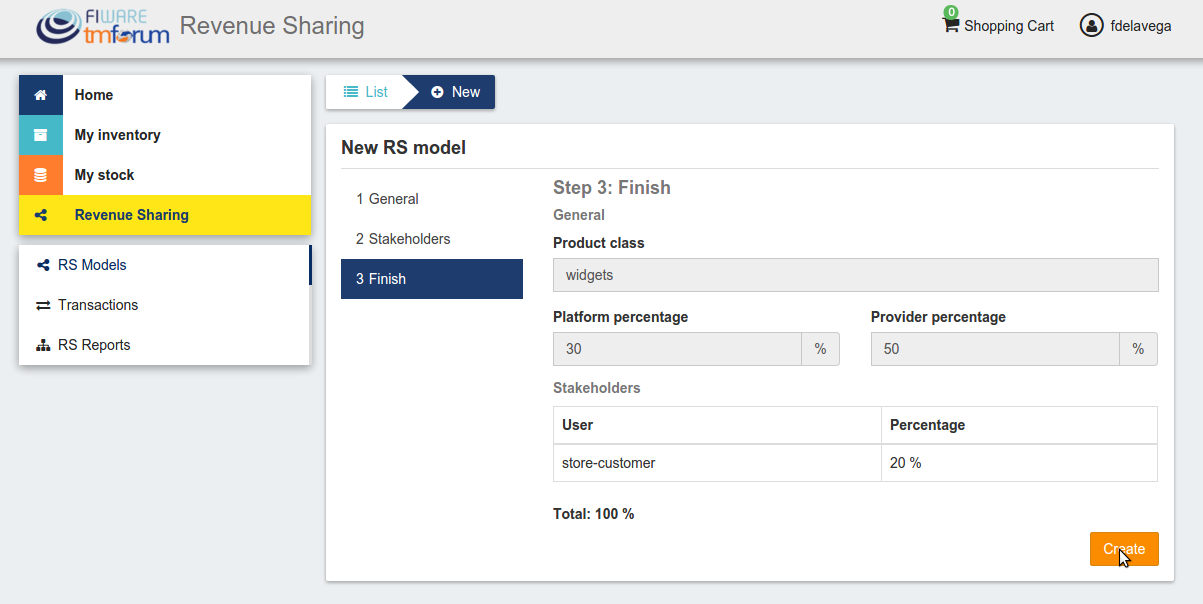
セラーは RS モデルを更新することもできます。これを行うには、更新する RS モデルをクリックします
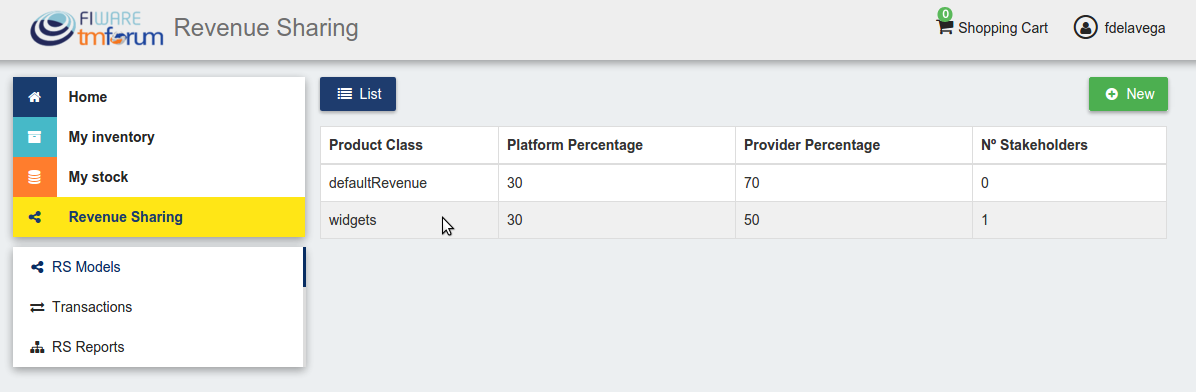
次に、必要なフィールド (必要に応じてステークホルダーを含む) を更新し、Save Changes をクリックします
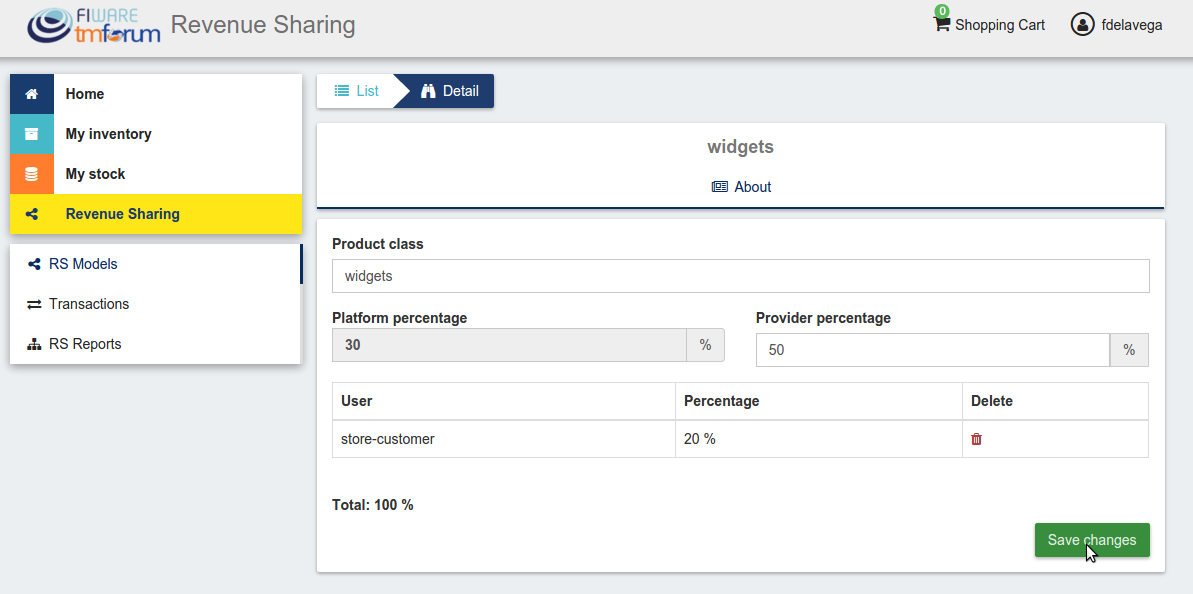
トランザクションの管理¶
セラーは、プロダクトに関連するトランザクションを管理して、プロダクトのどれくらいの金額かを知り、収益分配プロセスを開始することができます。セラーのトランザクションを管理するには、Revenue Sharing に行き、Transactions をクリックします

表示されたビューでは、あなたとステークホルダーに支払われる予定の取引が表示されます。また、トランザクションを表形式で表示することもできます
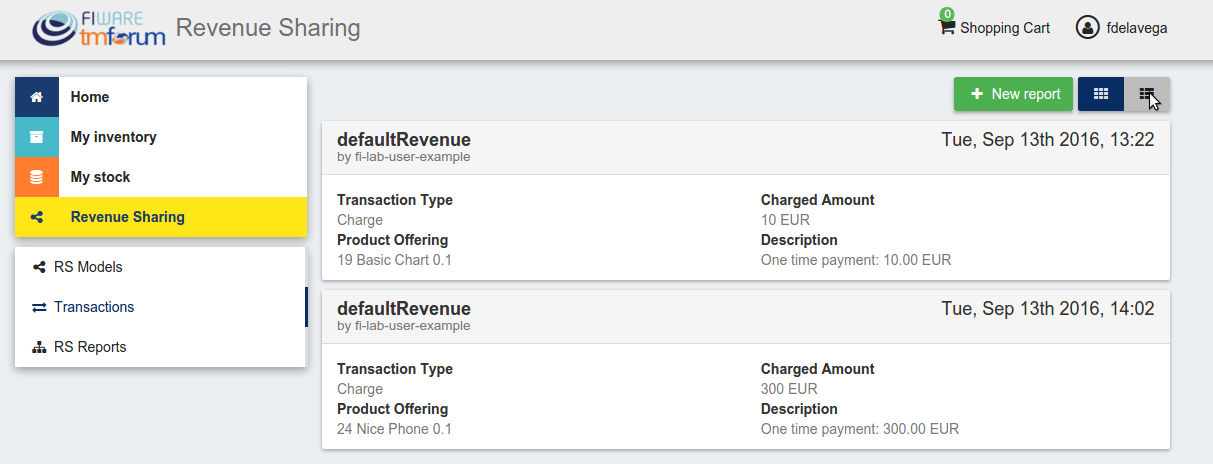
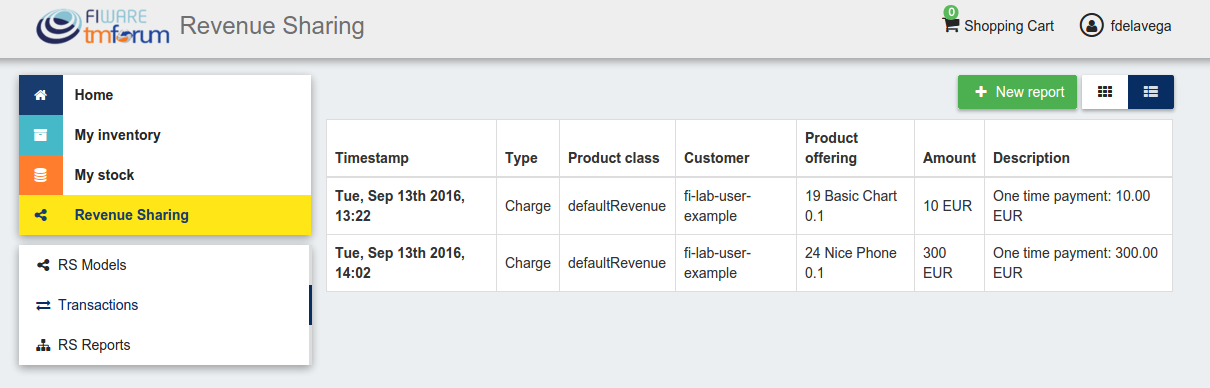
これらのトランザクションは、月に一度定期的に Business API Ecosystem によって集計され、支払われます。それにもかかわらず、支払う必要がある場合は、収益分配計算を手動で生成して、収益分配計算と保留中のトランザクションの支払いを強制することができます。
新しいレポートを作成するには、New Report をクリックします
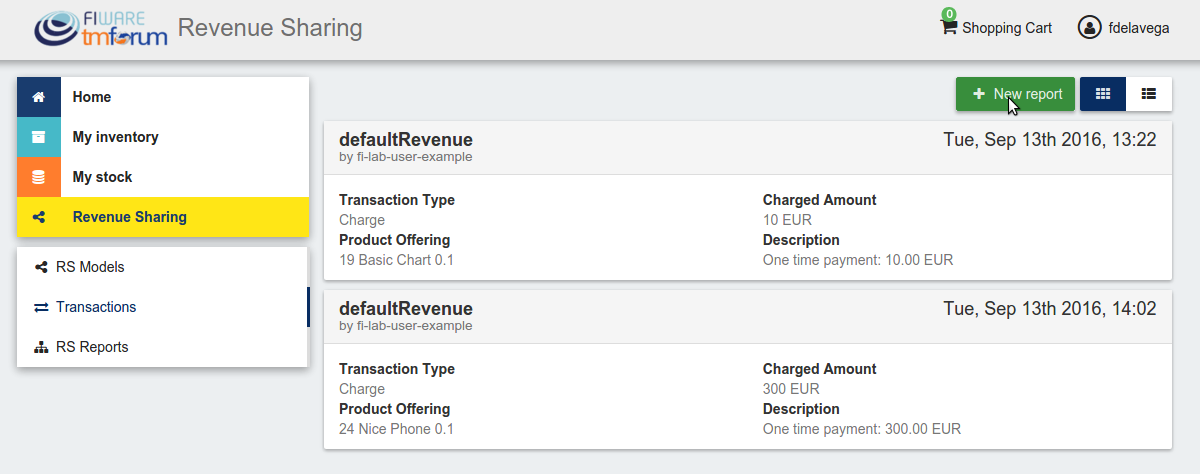
表示されたモーダルで、計算するプロダクト・クラスを選択し、Create をクリックします
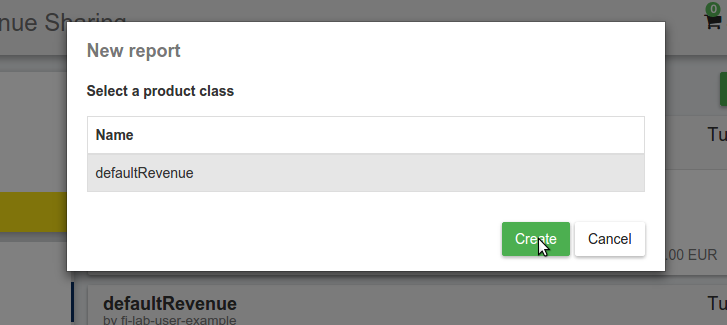
このプロセスは、選択されたプロダクト・クラスとすべてのトランザクションを集計し、関連する収益分配モデルを使用して各ステークホルダーに支払う金額を計算し、収益分配レポートを生成し、PayPal アカウントを使用して販売者とステークホルダーに支払います。
RS Reports をクリックすると、生成されたレポートが表示されます
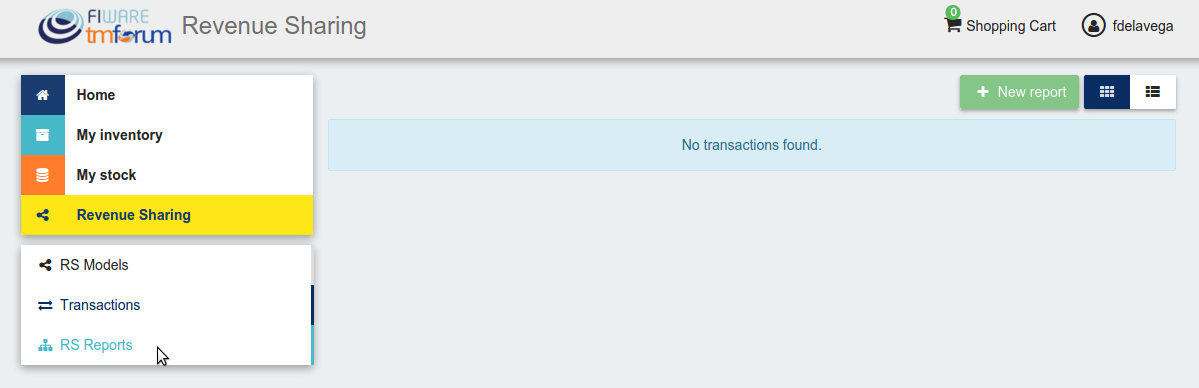
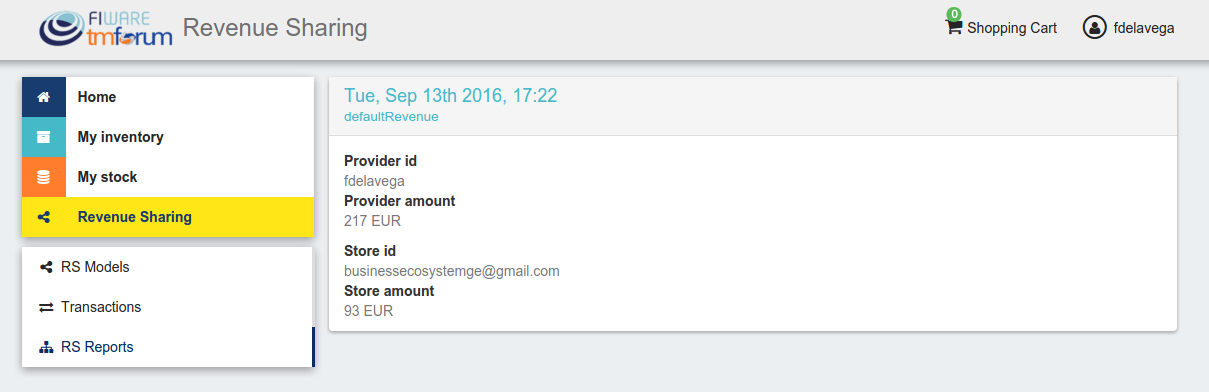
Note
セラーは、商品の代金を支払うために、自分の FIWARE IdM アカウントの電子メールに関連付けられた PayPal アカウントを持っている必要があります
受け取った注文を管理¶
セラーは、選択された特性を見るために受け取った注文を管理し、顧客のメモを読んだり、物理的なプロダクトを購入した場合に注文を処理することができます。
受け取った注文を表示するには、My inventory セクションに移動し、Product orders をクリックし、Received セクションを開きます。
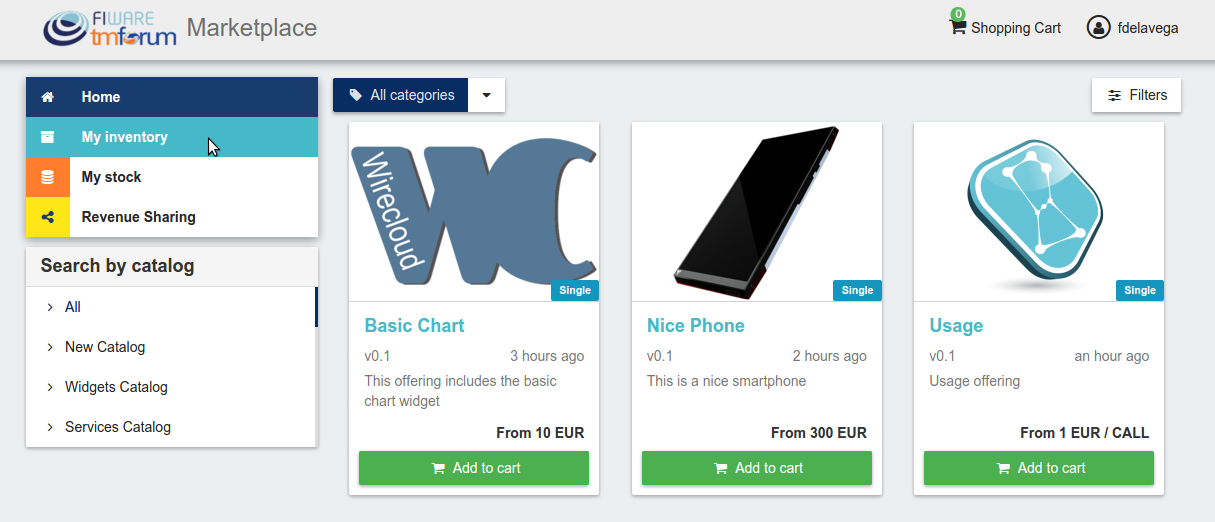
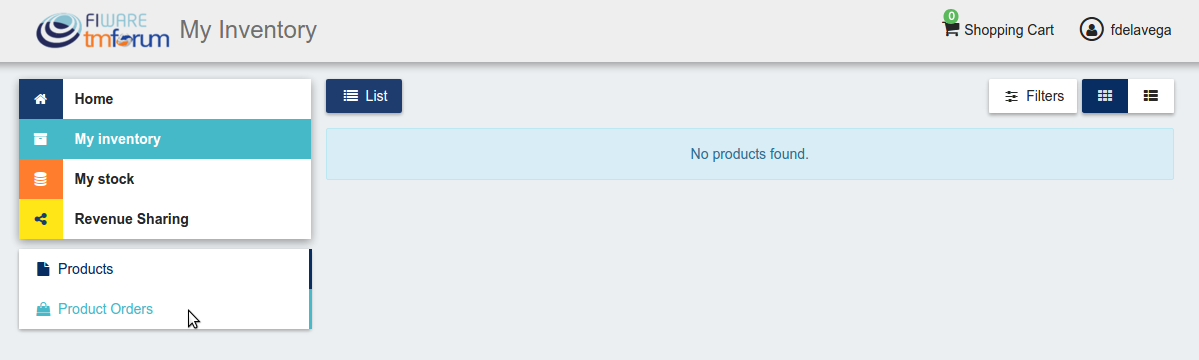
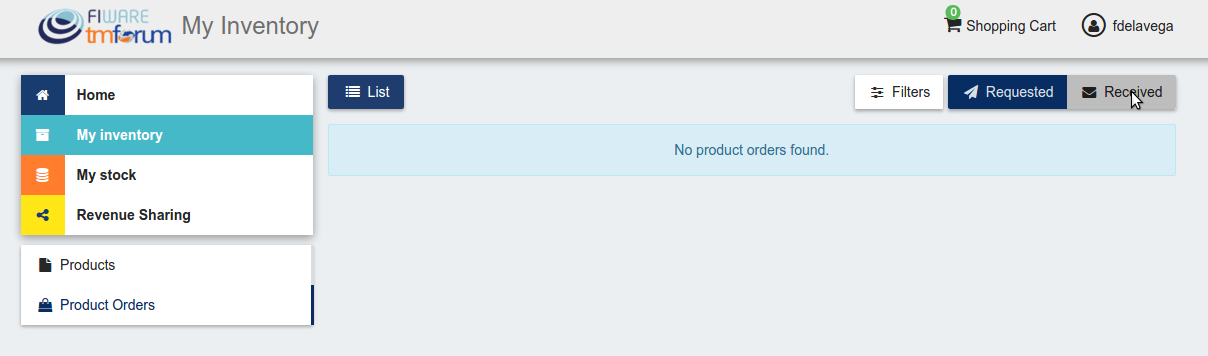
注文日をクリックすると、受け取った注文の詳細を表示することができます
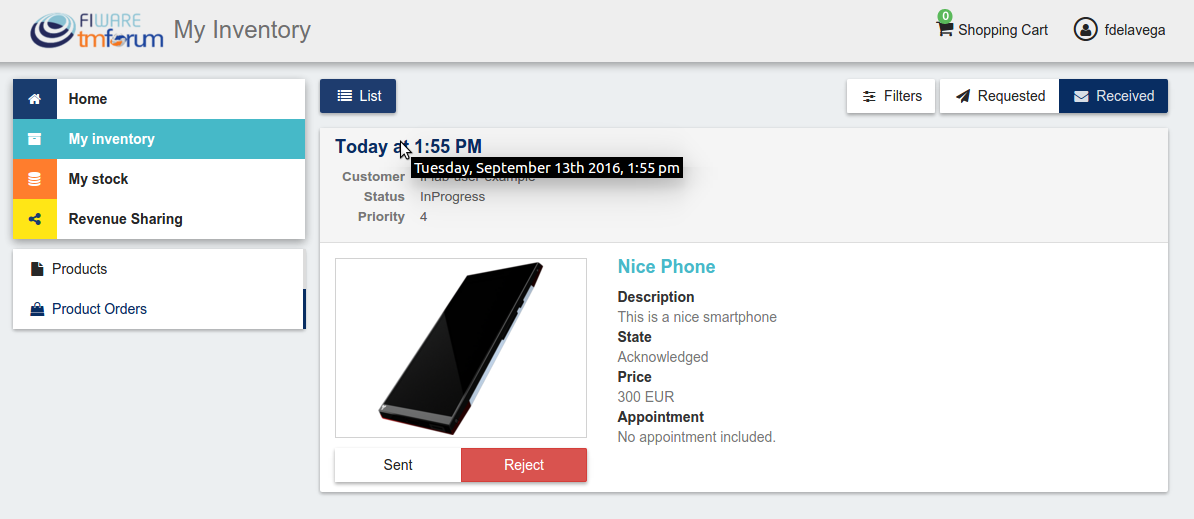
表示されたビューでは、選択した特性を含めて、顧客が取得したプロダクトの詳細および注文の詳細を確認できます。
さらに、顧客のメモを表示するには、Notes タブをクリックします
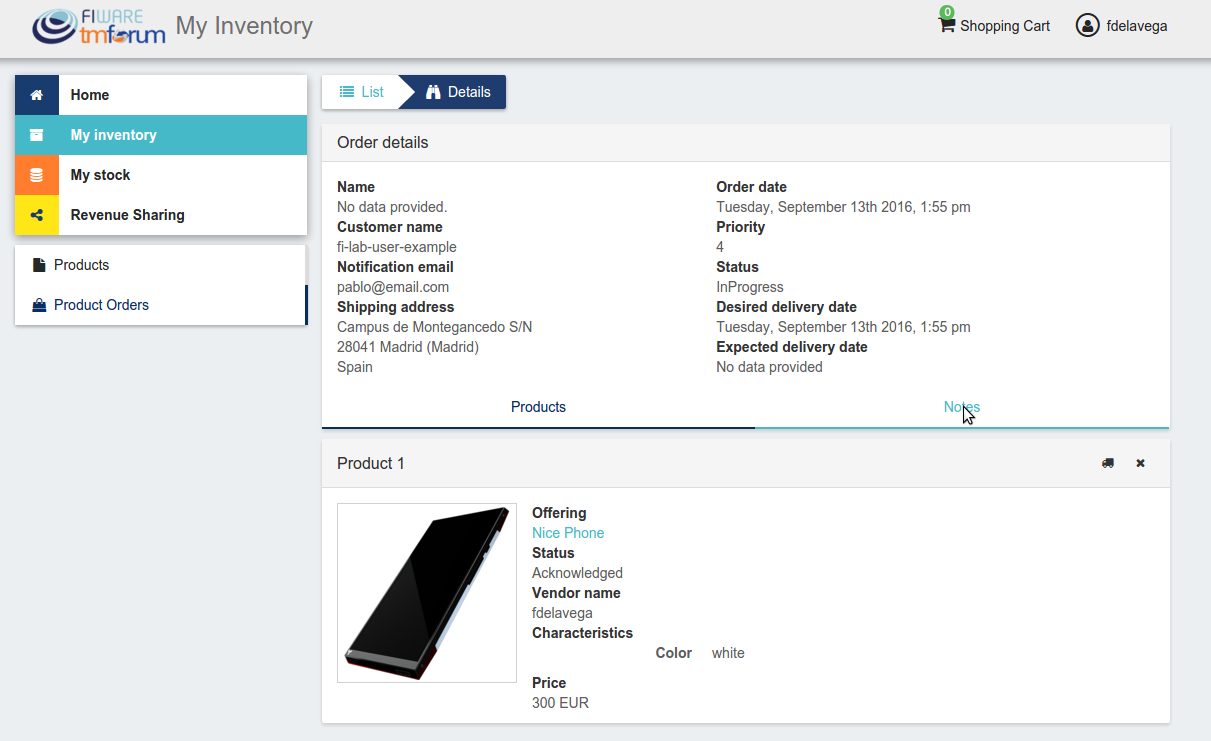
また、送信ボタンをクリックすることで、テキストエリアに顧客のメモを含めて返信することもできます
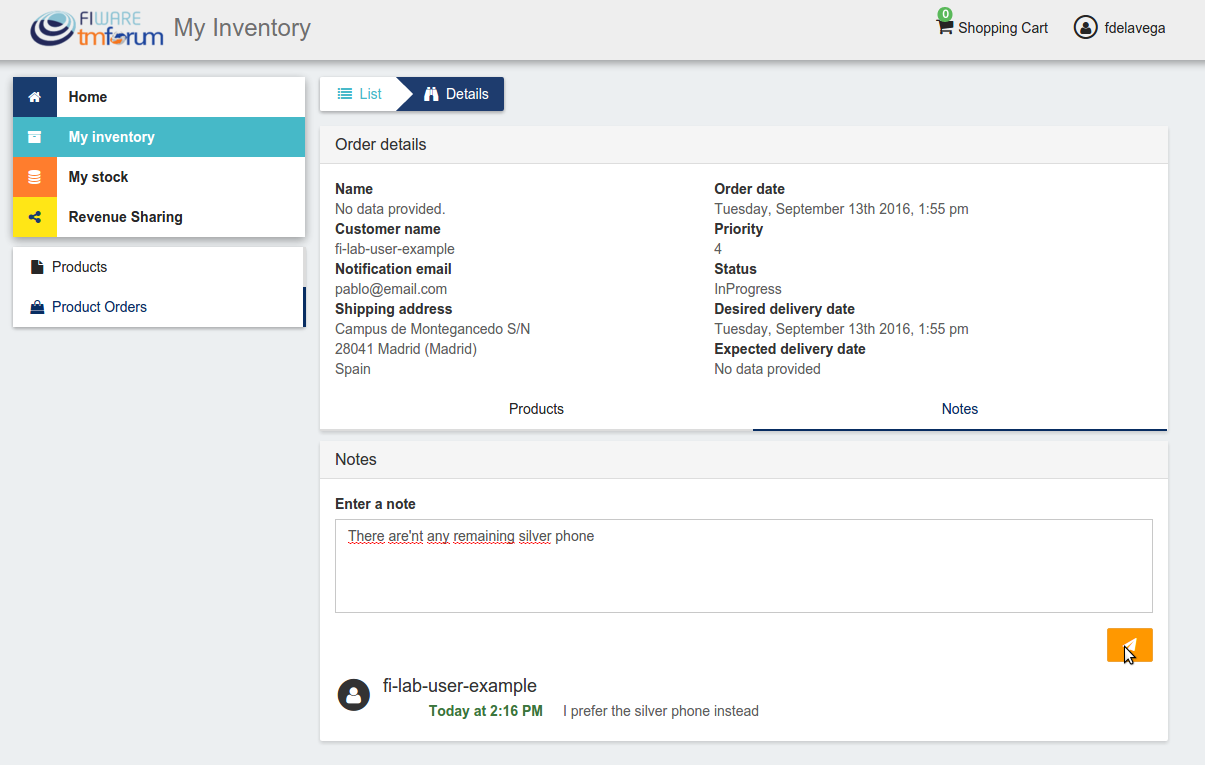
取得したプロダクトがデジタルでない場合、セラーが購入されたプロダクトを顧客に送付しなければならないという意味で、セラーが手動で処理する必要があります。このような状況に対処するために、注文詳細ビューでは、セラーが注文のステータスを手動で変更することができます。
受け取った注文を拒否するには、検索または注文の詳細ビューにある Reject ボタンをクリックする必要があります。
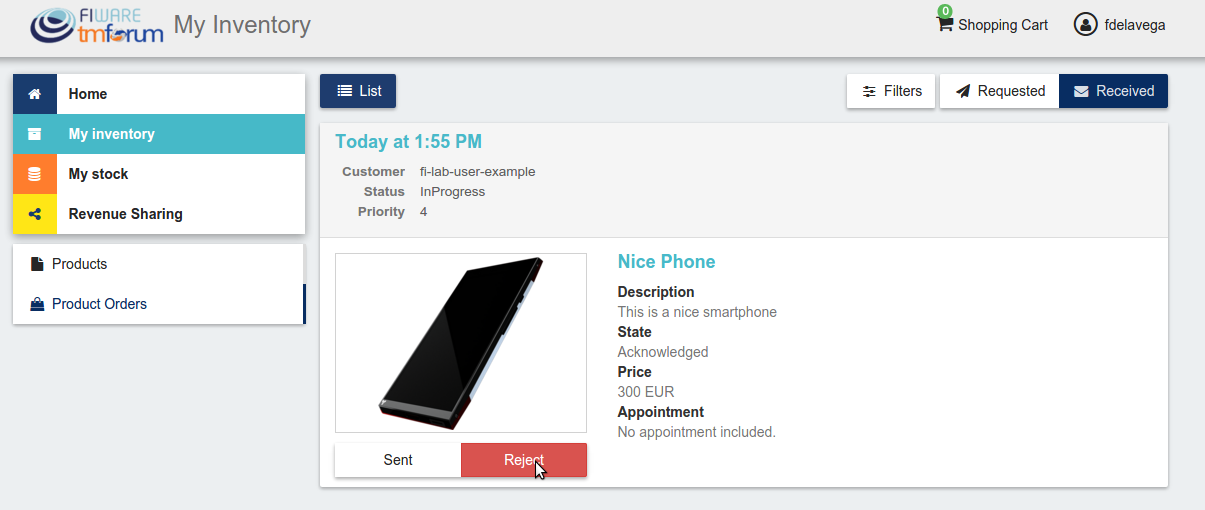
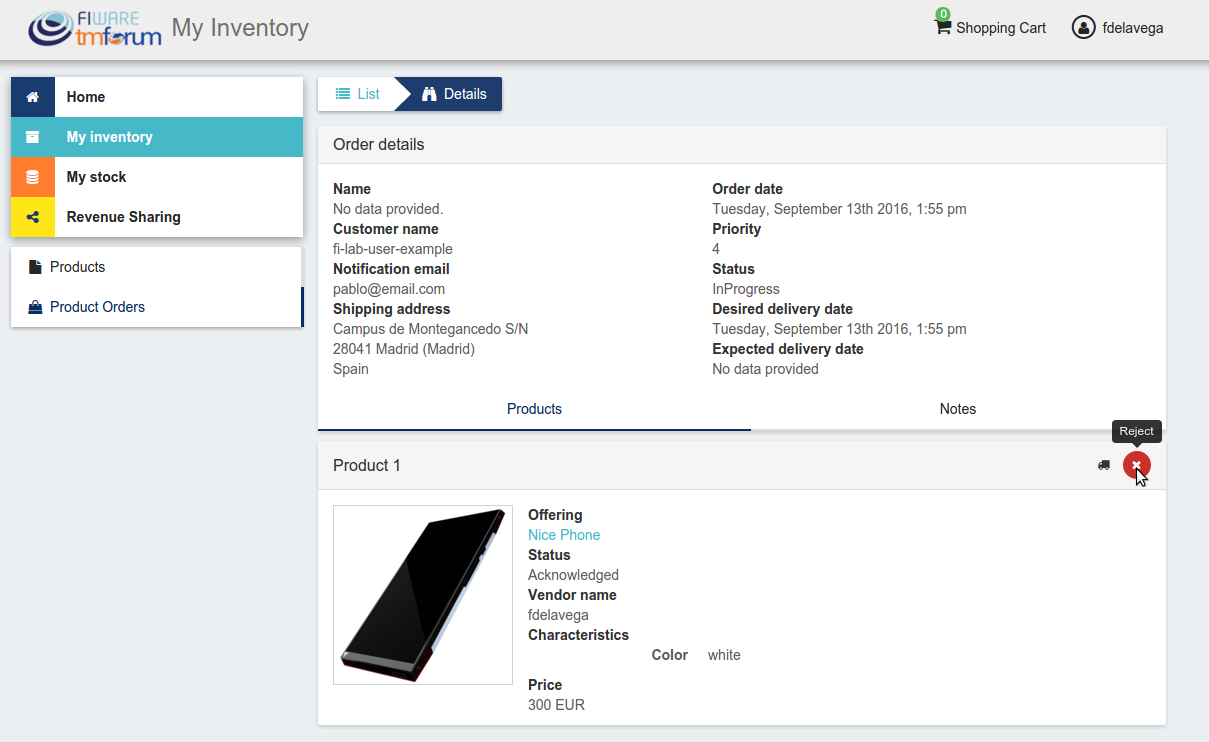
注文を受け入れて顧客にプロダクトを送信する場合は、Sent ボタンをクリックして inProgress として入力する必要があります
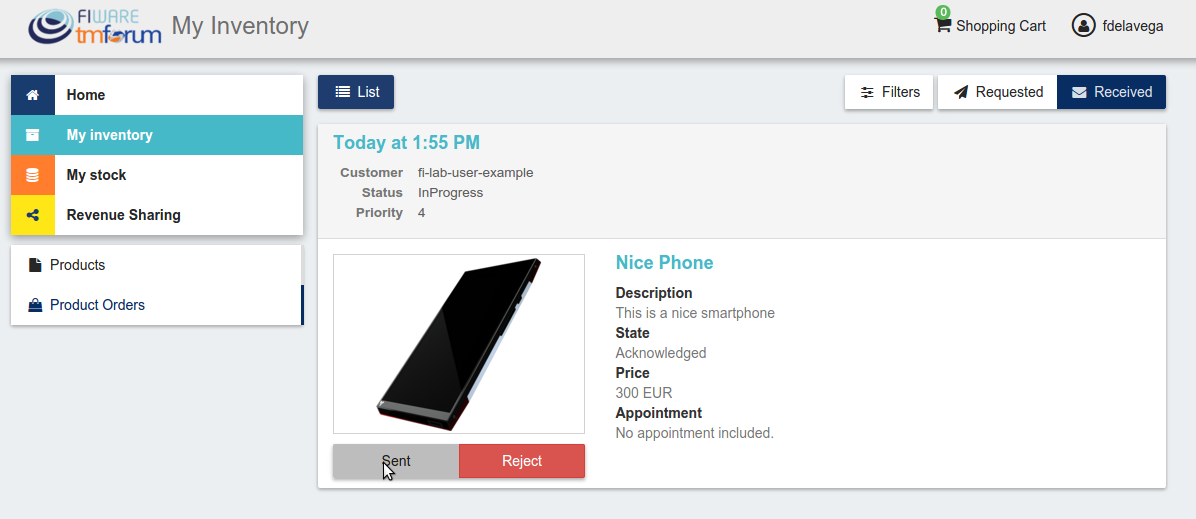
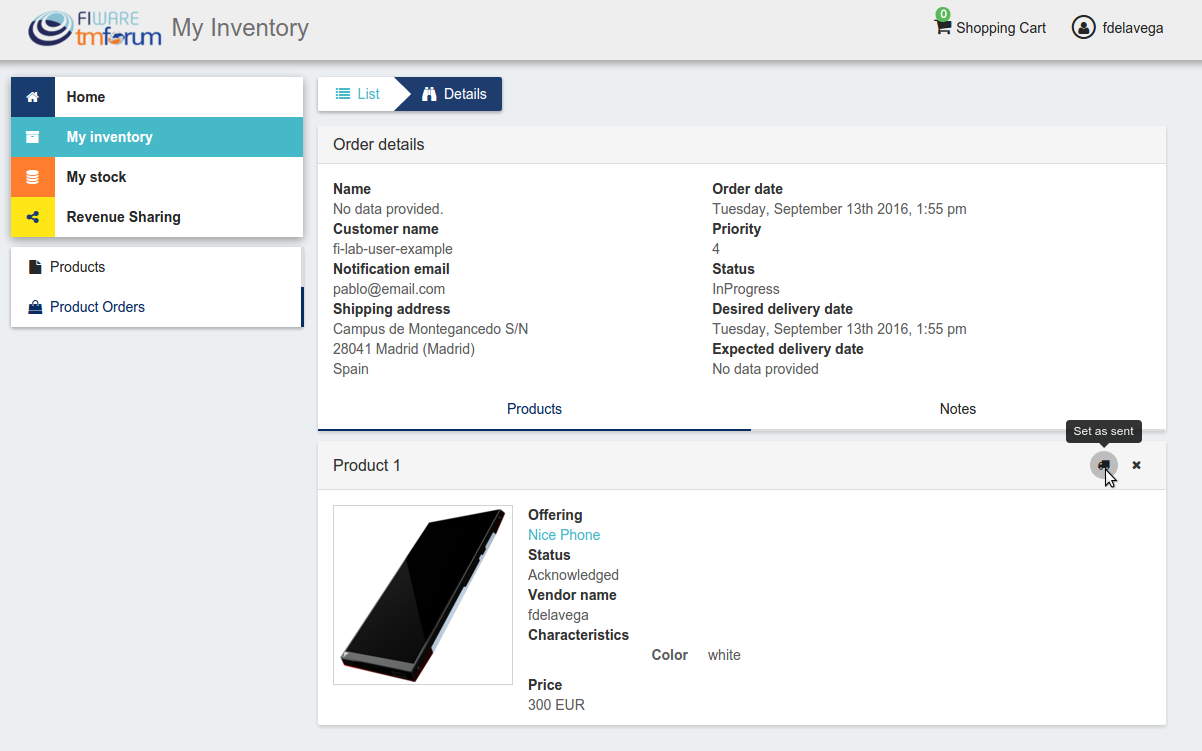
最後に、プロダクトがその目的地に到着したときに、Completed clicking on the Delivered ボタンとしてそれを置く必要があります
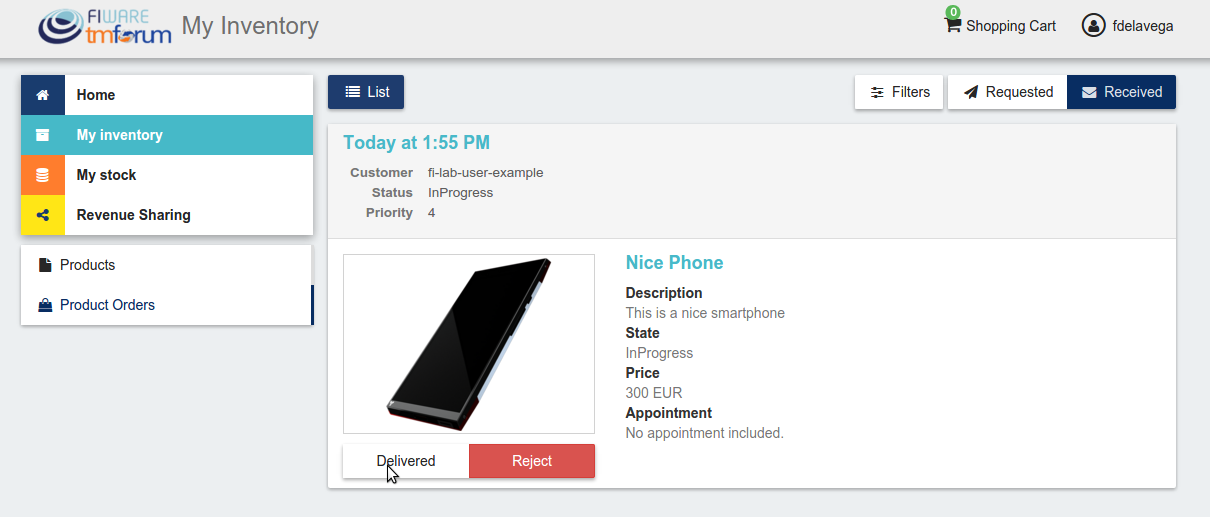
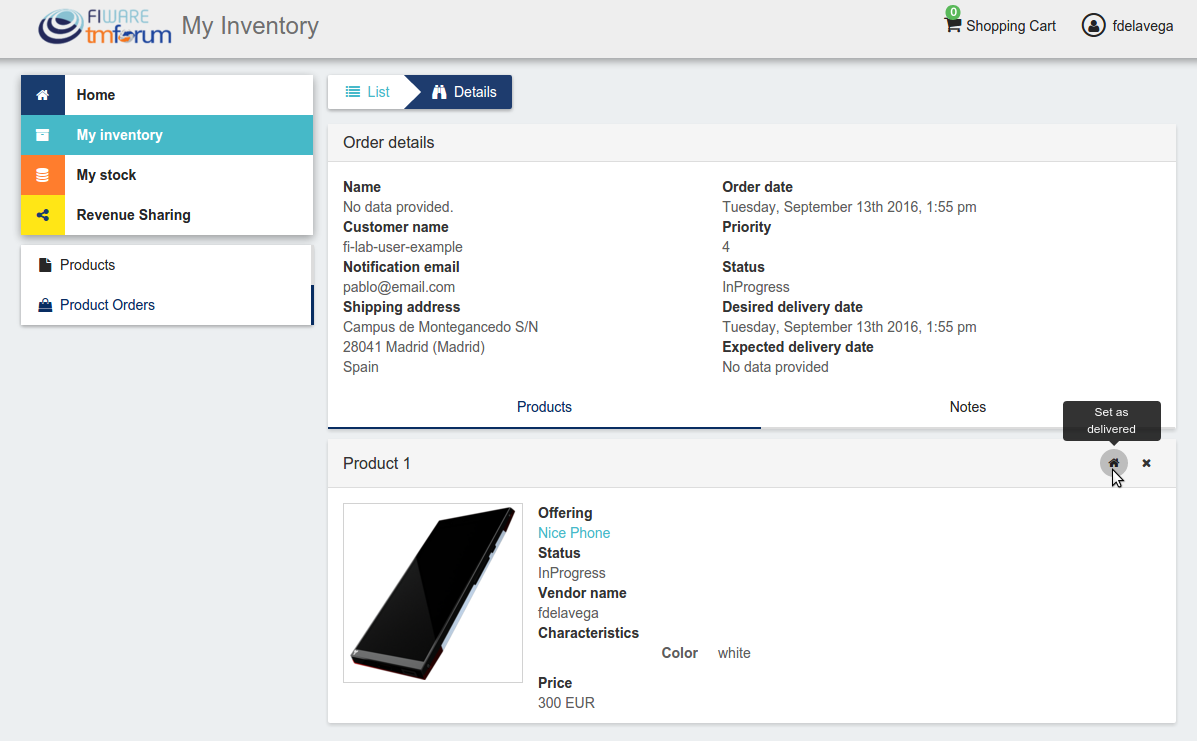
顧客(Customer)¶
システムのすべてのユーザは、デフォルトで Customer ロールを持っています。顧客は、オファリングを取得するための注文を作成することができます。
利用可能なオファリングを表示¶
Business API Ecosystem の ホームページに表示される、すべての利用可能 (Launched) プロダクトは、顧客が見ることができます。
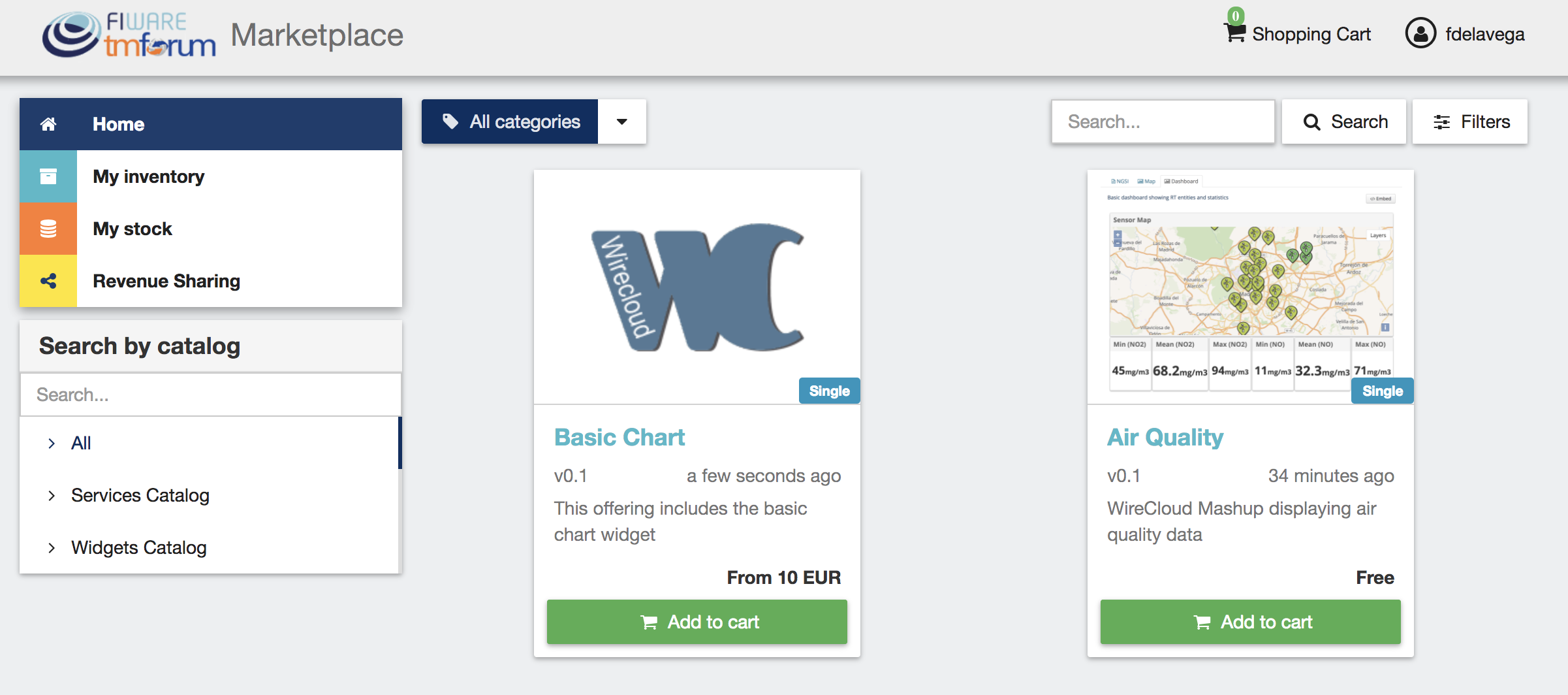
さらに、顧客は、それをクリックすることにより、オファリングの特定のカタログを選択することができます。

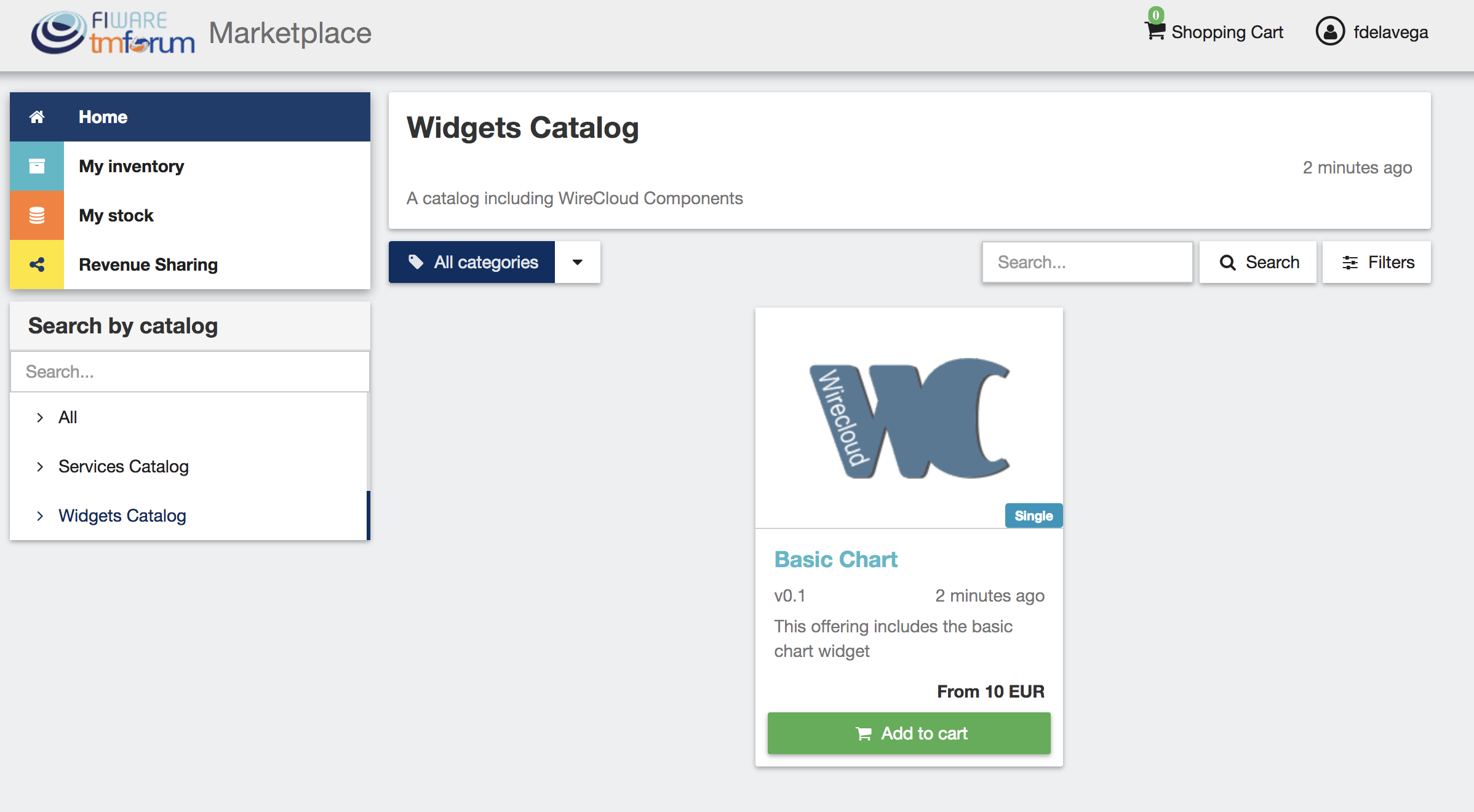
さらに、顧客は、カテゴリーのドロップダウンを使用して、希望のものを選択することにより、表示されたオファリングをカテゴリー別にフィルタリングすることができます
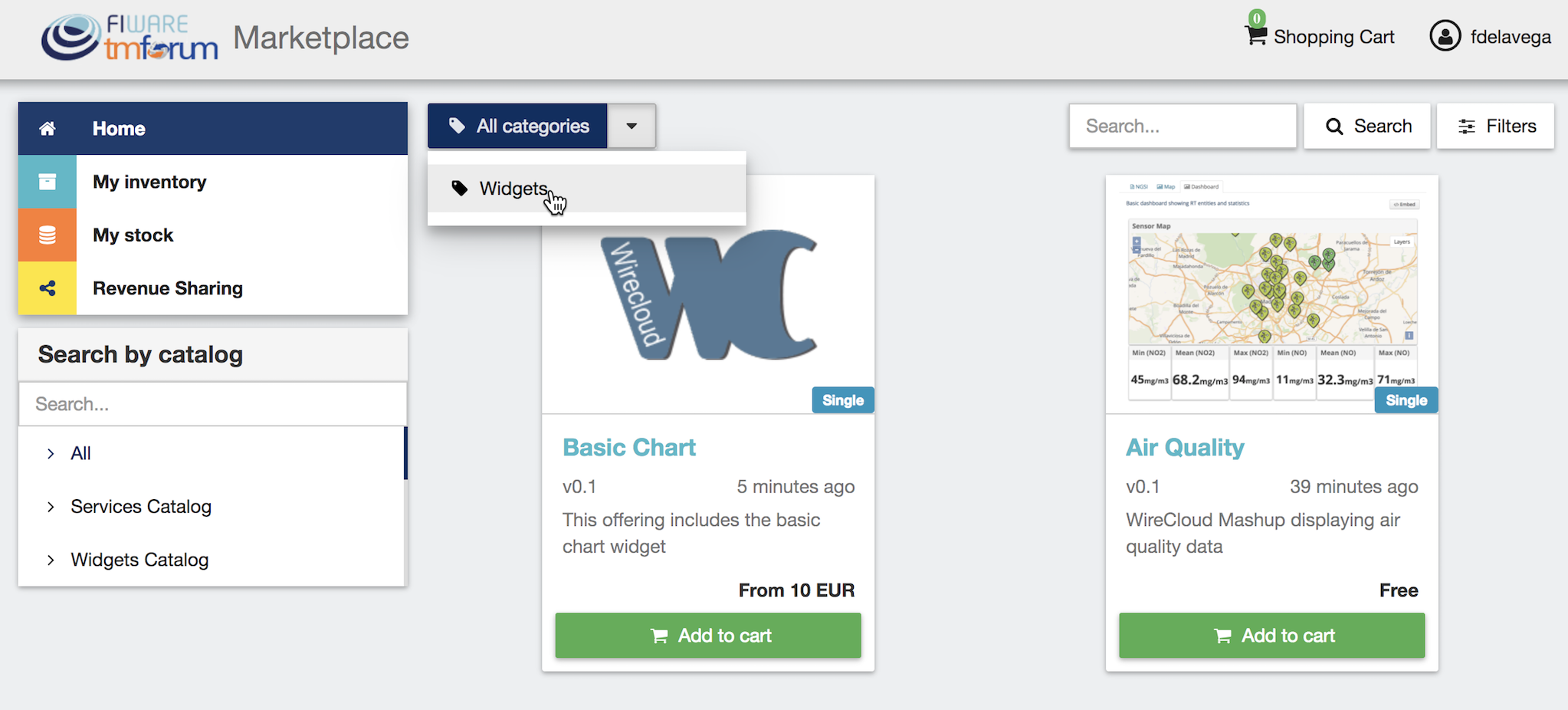
顧客は、Filters モーダルを使用し、ソートを選択して、バンドルまたは単一のオファリングをフィルタリングすることもできます
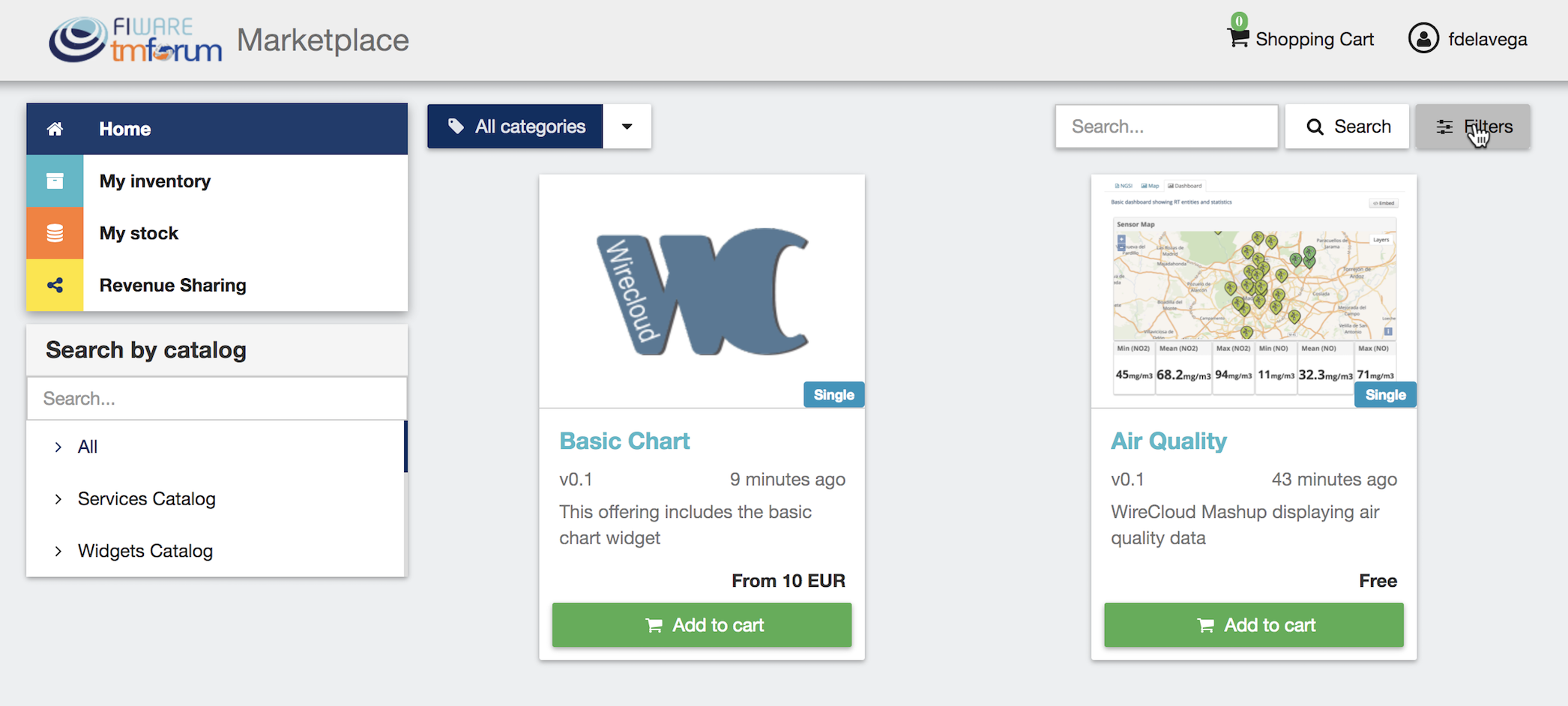
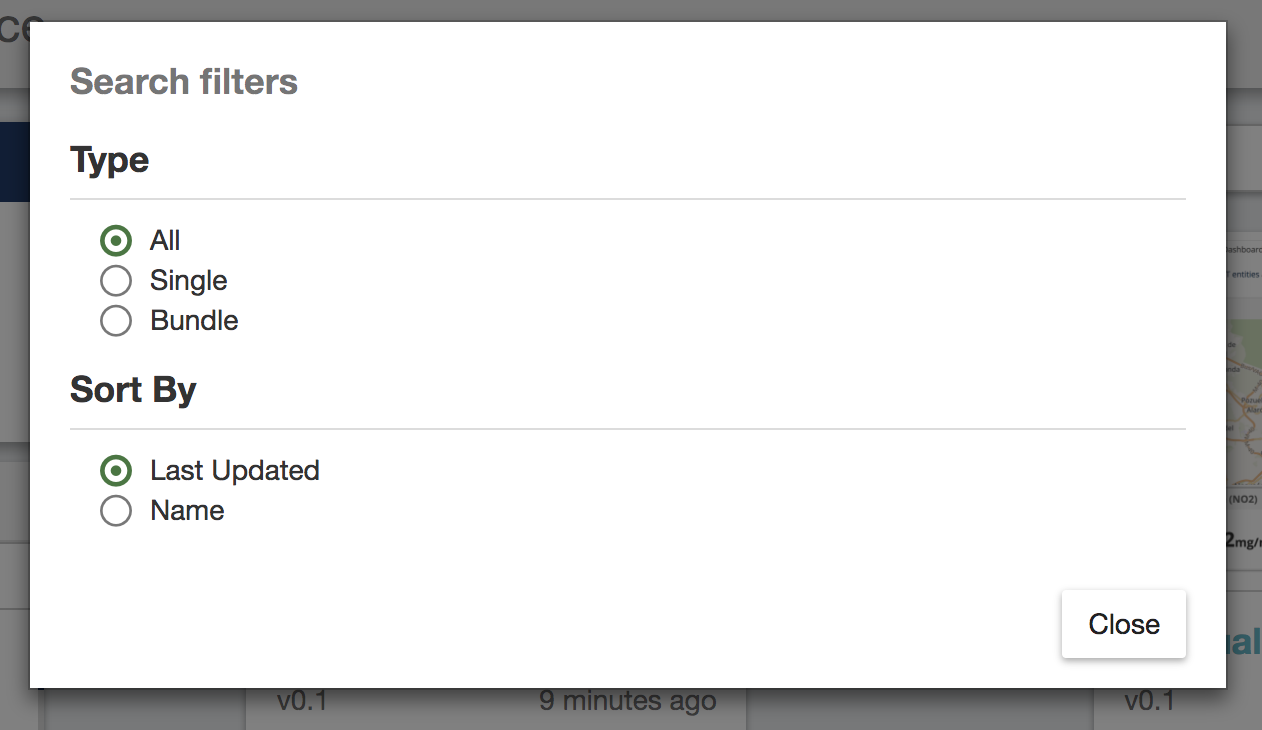
最後に、顧客は提供された検索バーを使用してキーワードで商品を検索できます
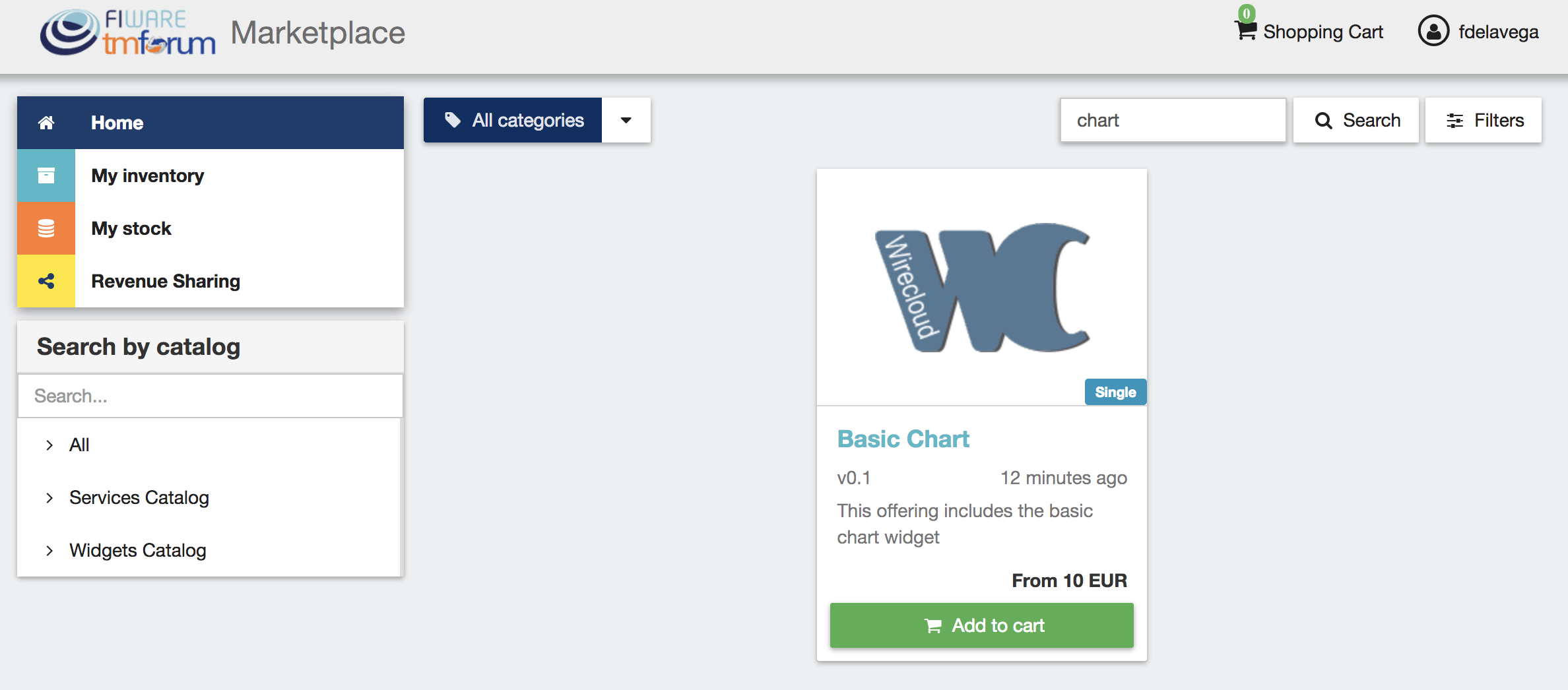
顧客はオファリングをクリックすることにより、その詳細を開くことができます
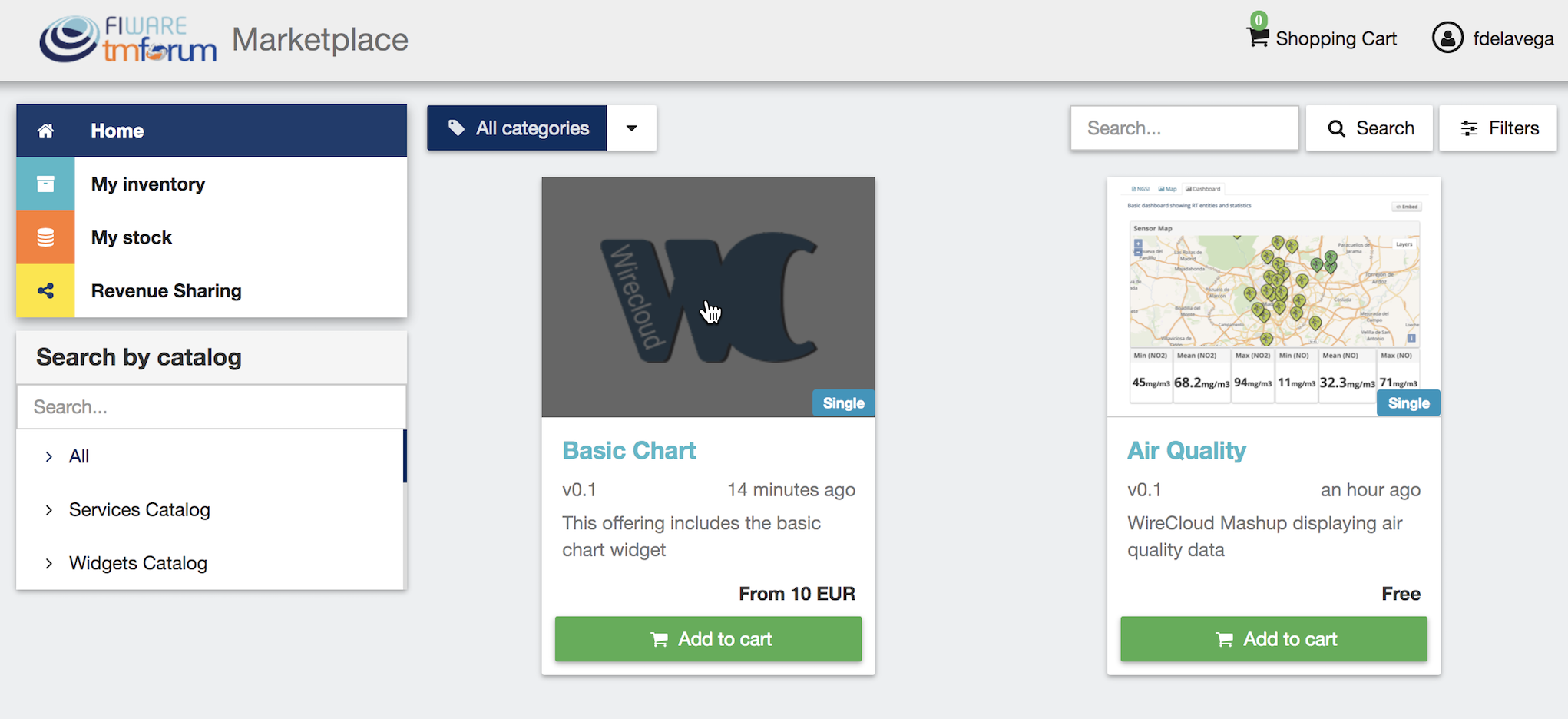
表示されたビューには、オファリングおよびそのプロダクトに含まれる一般的な情報、プロダクトの特性、オファリングの価格プラン、および既存の関係が表示されます

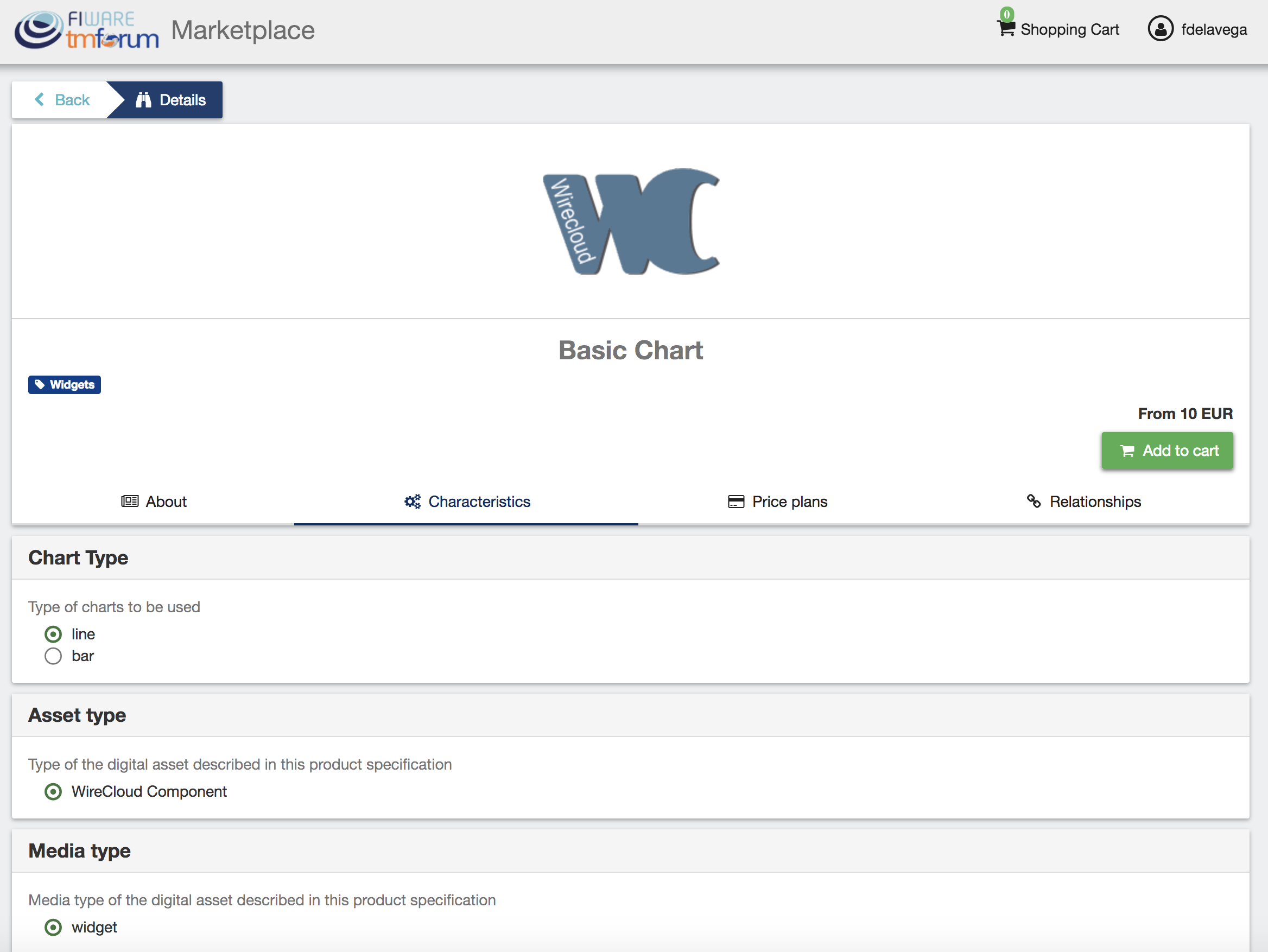
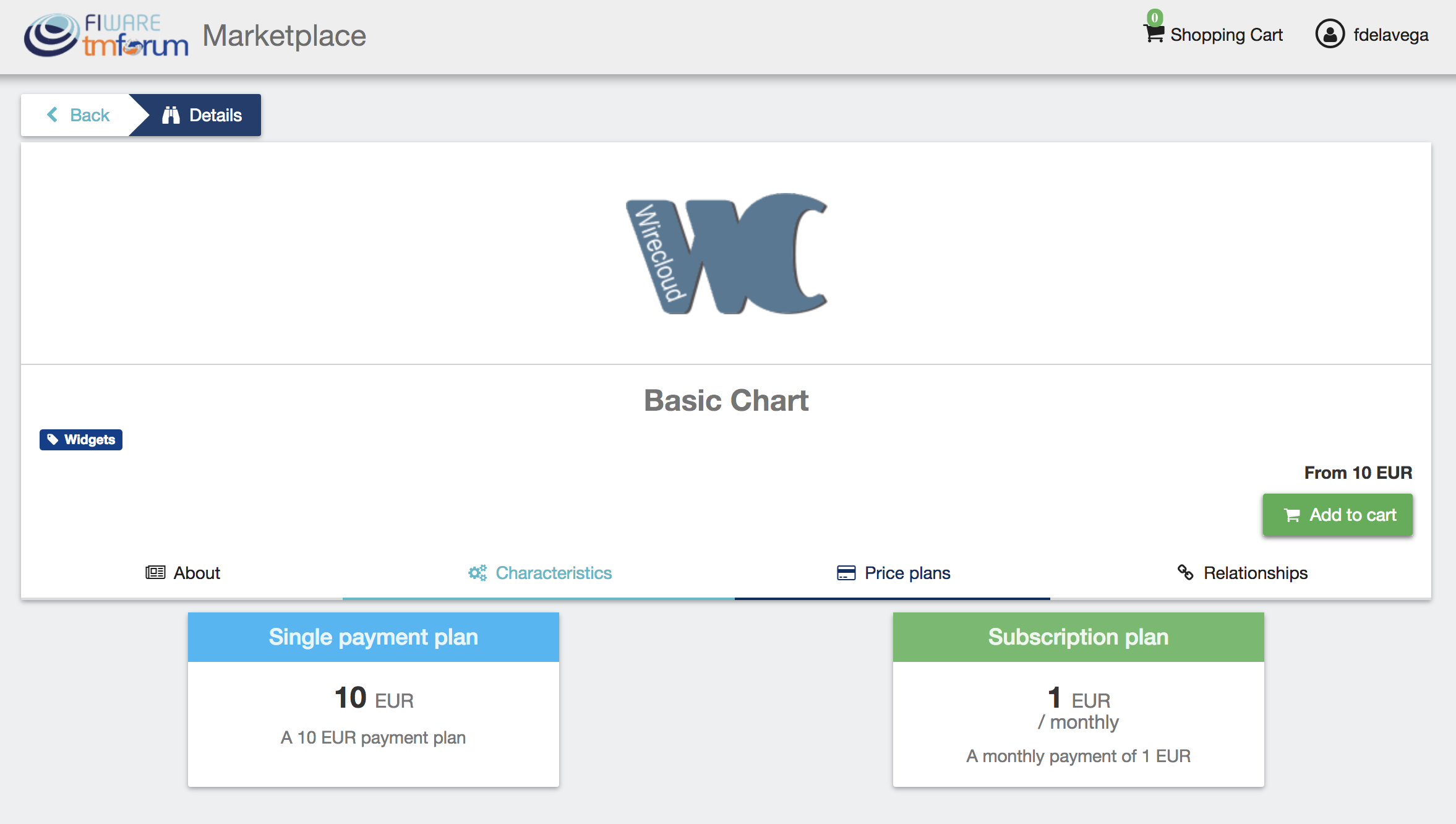
注文を作成¶
顧客は、オファリングを購入するための注文を作成することができます。注文に含まれるさまざまなオファリングは、Shopping Cart を使用して管理されます。
ショッピングカートにオファーを含めるには、2つの方法があります。検索時にオファリング・パネルにある Add to Cart ボタンををクリックする方法と、オファリングの詳細ビューにある Add to Cart ボタンをクリックする方法です。
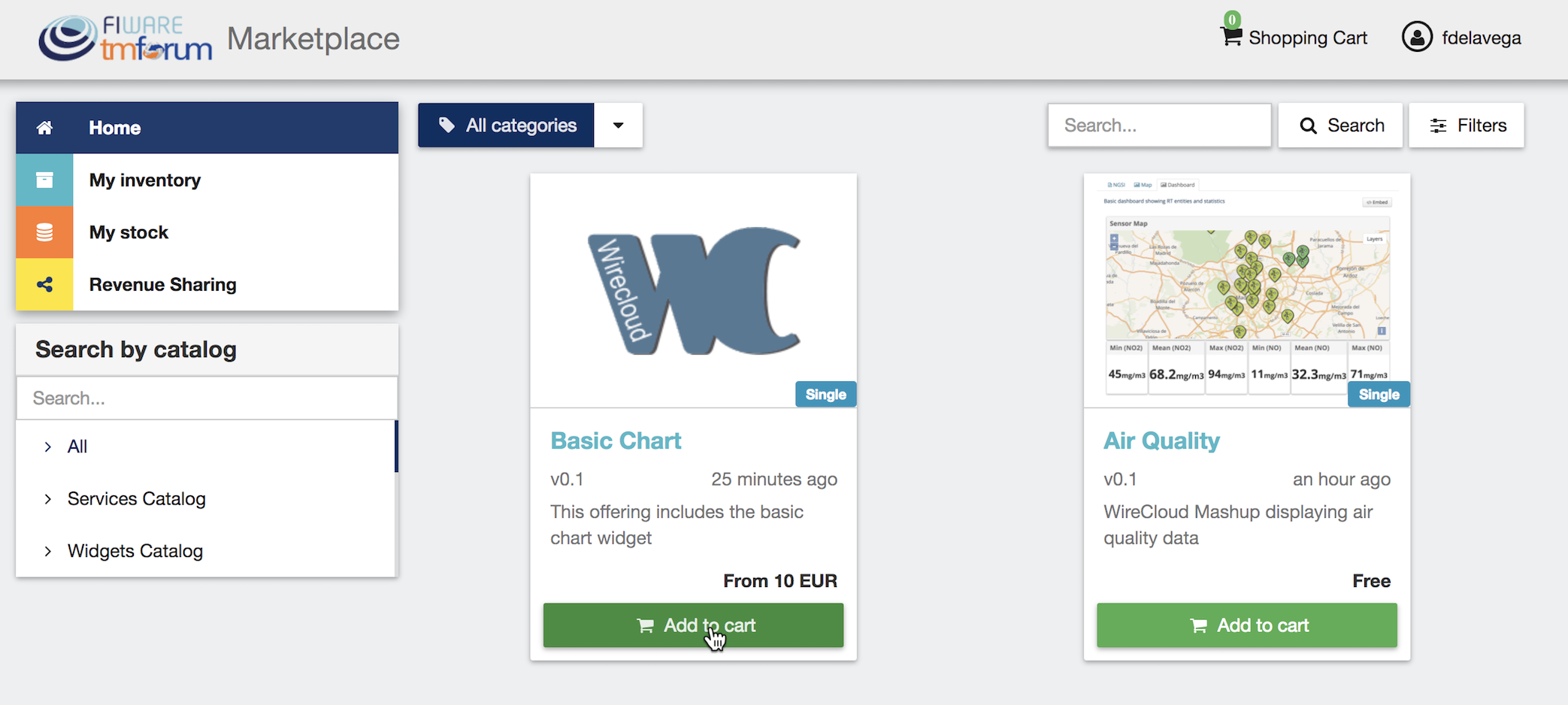
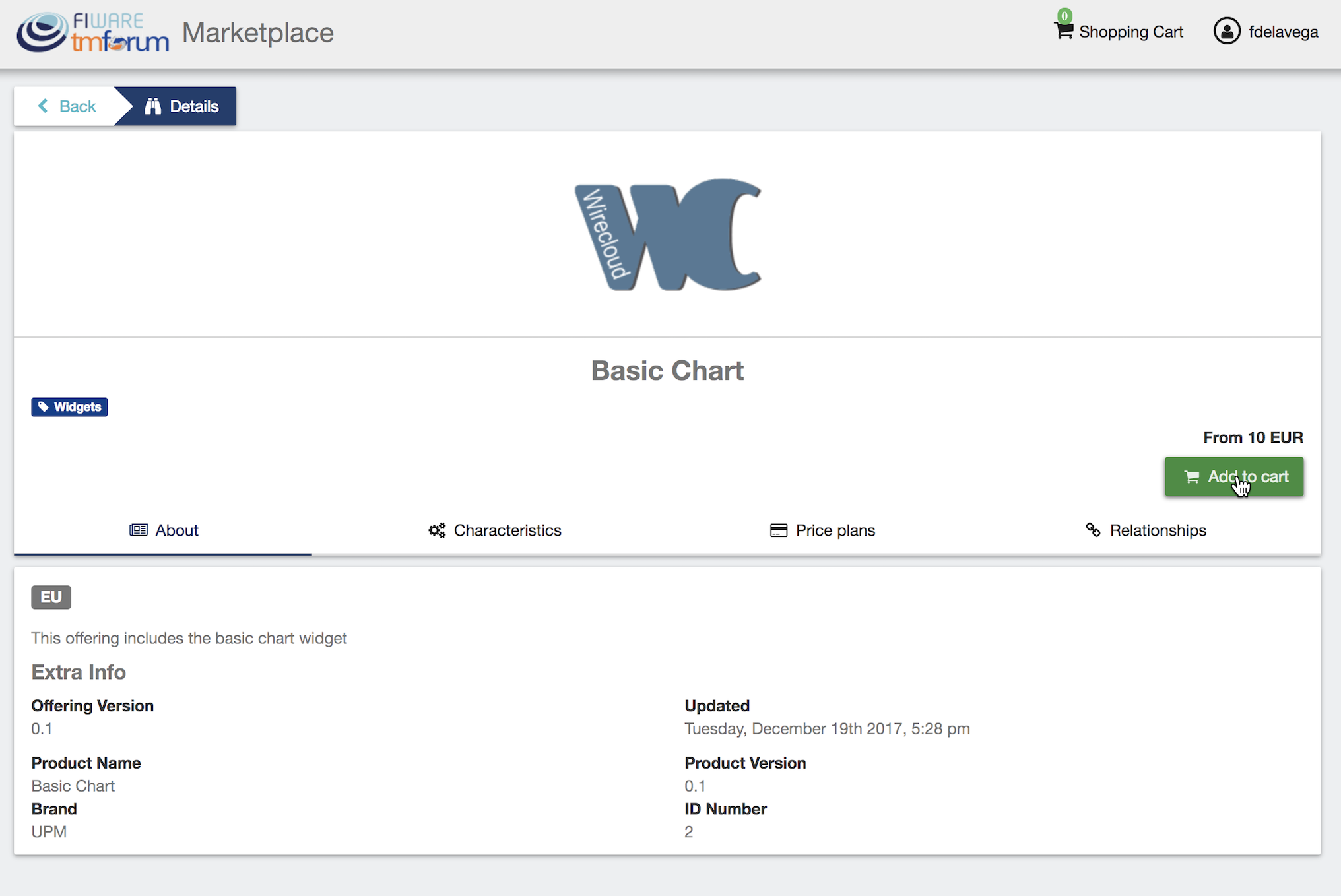
オファリングに構成可能な特性、複数の価格プランまたは利用条件がある場合は、希望のオプションを選択できるモーダルが表示されます
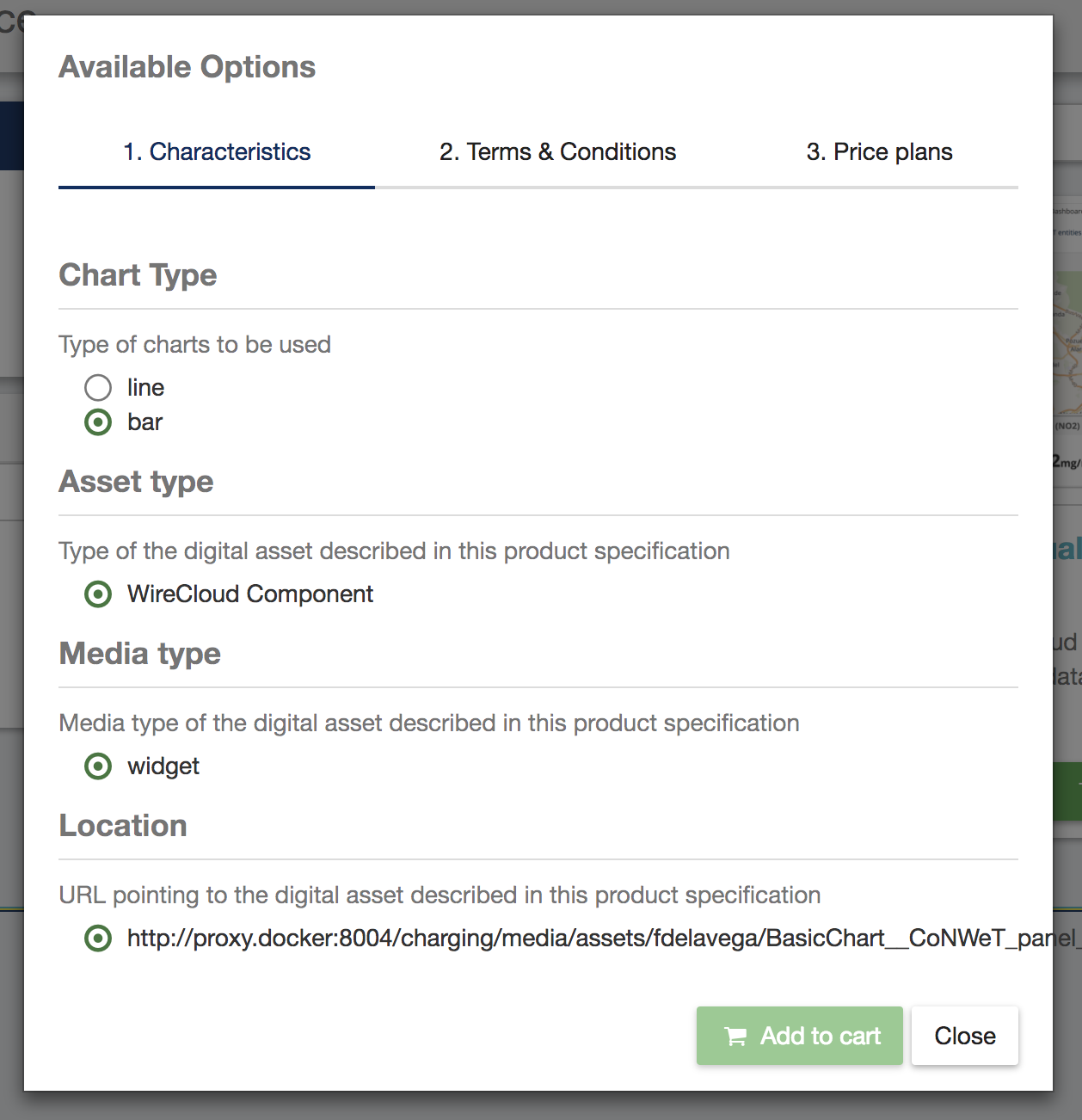
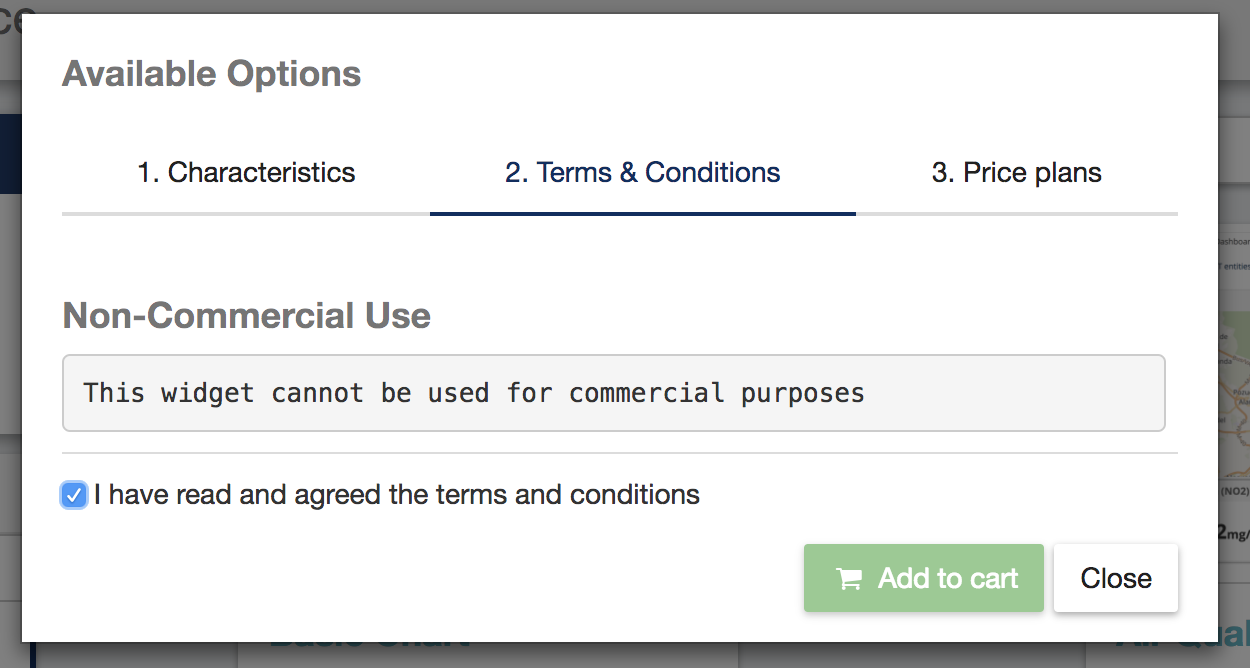
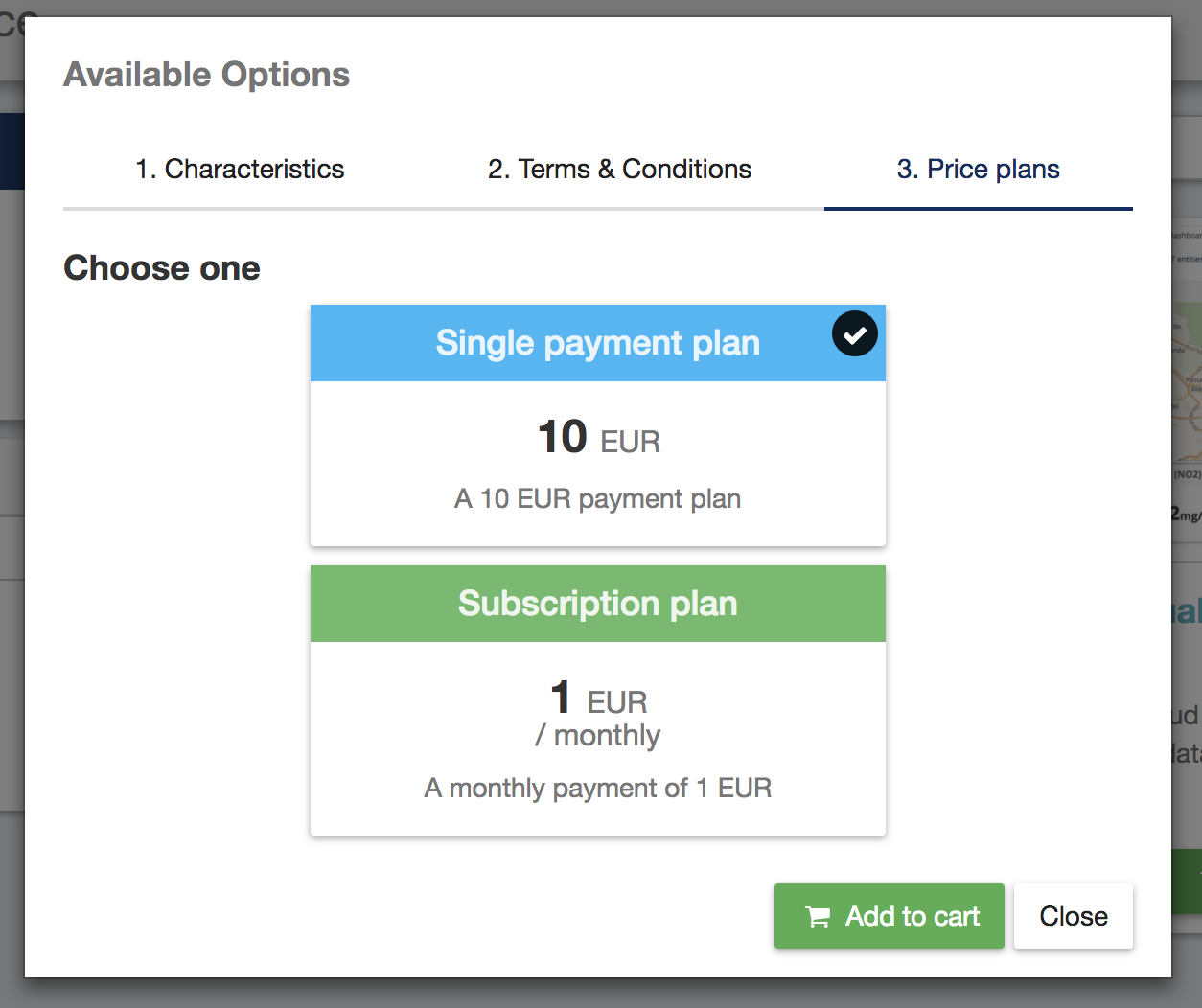
オファリングの設定を選択したら、Add to Cart をクリックしてください

取得したいすべてのオファリングをショッピングカートに入れたら、 Shopping Cart をクリックして注文を作成してから、 Checkout をクリックします
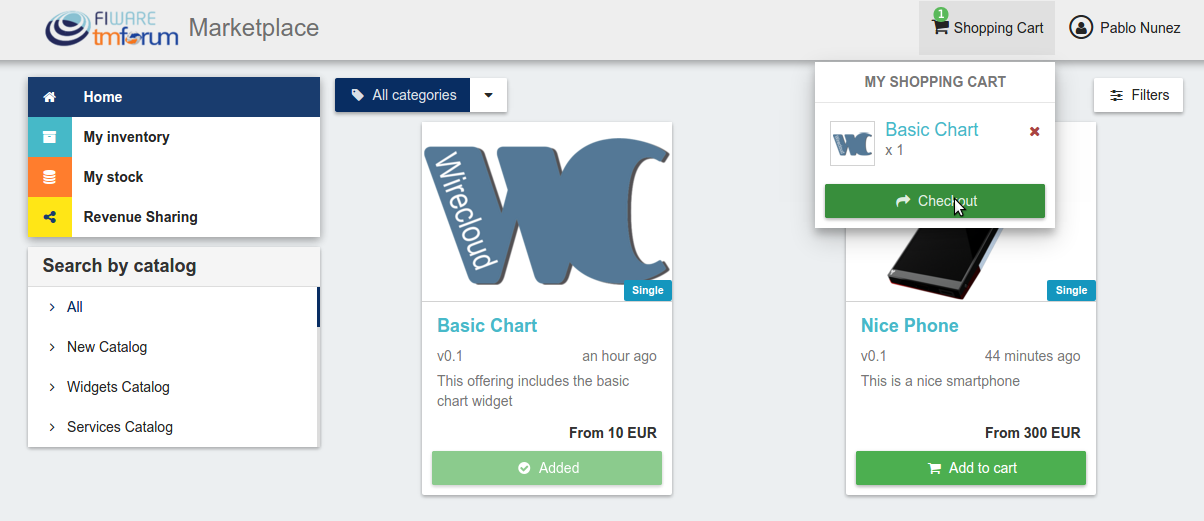
表示されるフォームには、オプションの名前、オプションの説明、またはオプションのメモを含めることができます。注釈には、取得したプロダクトのセラーに提供したい追加情報を含めることができます。
次に、注文の優先順位を選択し、配送先住所の1つを選択する必要があります。
必要なすべての情報を入力したら、Checkout をクリックして注文作成を開始することができます

次のステップでは、PayPal にリダイレクトされるので、価格設定モデルに基づいてオファリングに対し支払いができます
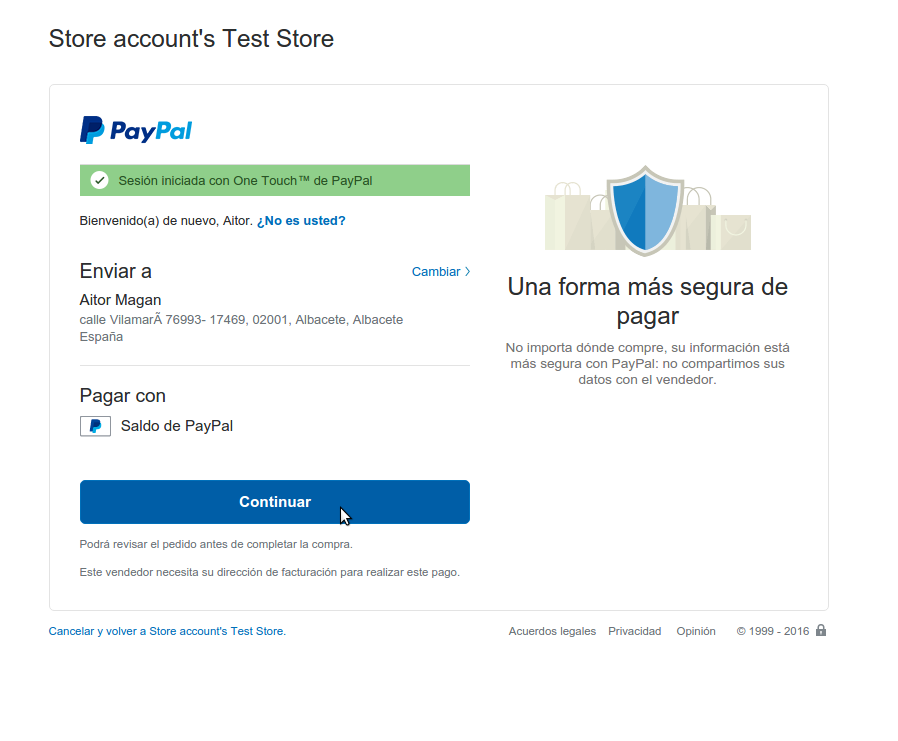
最後に、確認ページが表示されます

取得したプロダクトを管理¶
取得したプロダクトは My Inventory に配置されており、そこにリストを表示したり、ステータスを確認したり、さまざまなアセットをダウンロードすることができます。
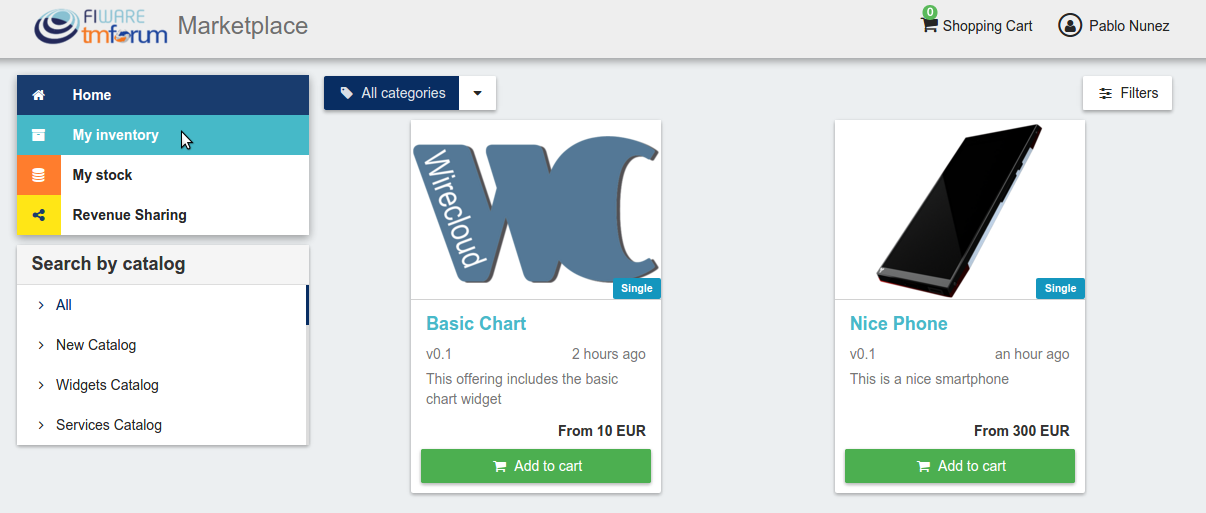
このビューでは、プロダクトをステータスでフィルタリングすることができます。これを行うには、Filters をクリックし、関連するステータスを選択して Close をクリックします
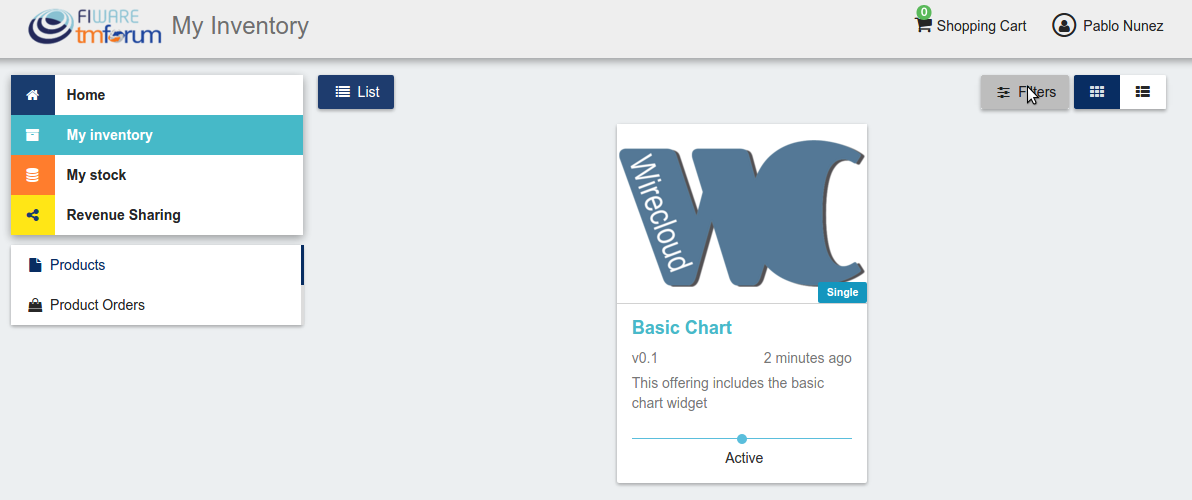
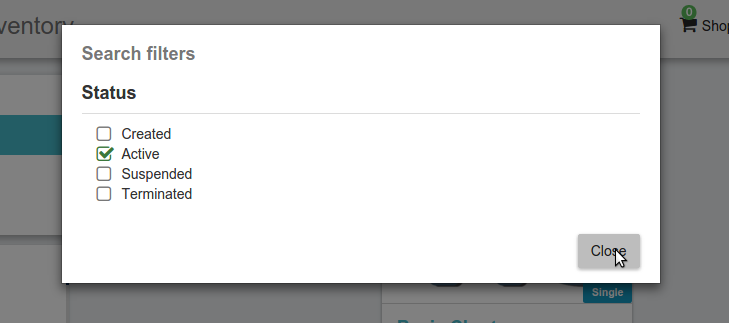
また、関連するボタンを使用してグリッドビューと表ビューを切り替えることもできます
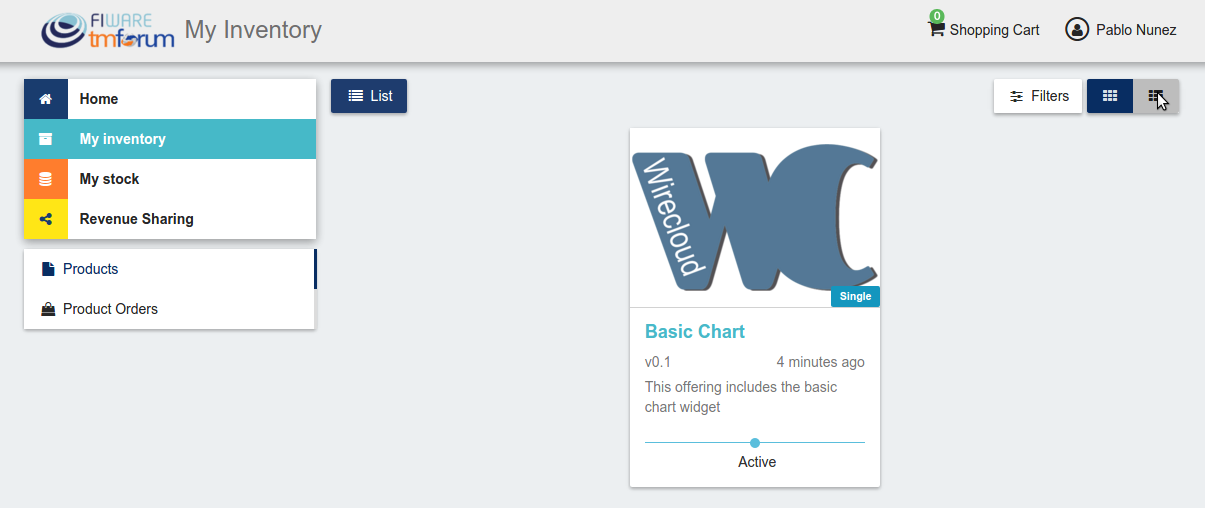
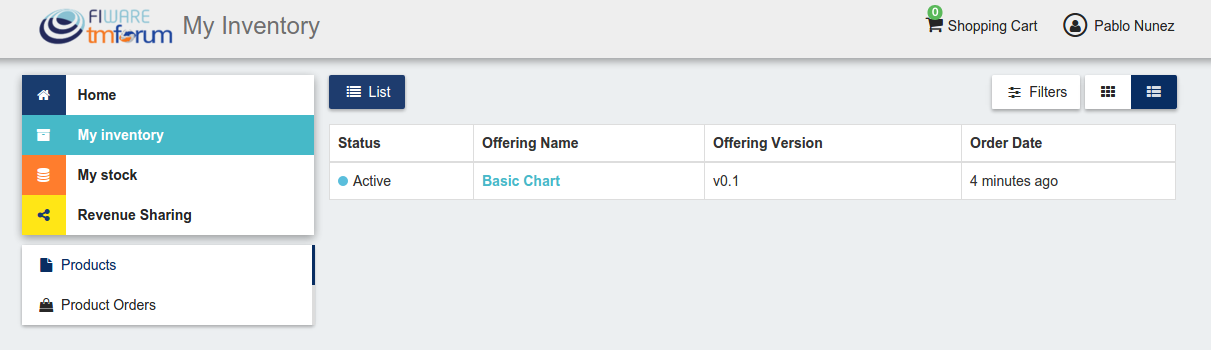
取得した特定のプロダクトをクリックして管理することができます
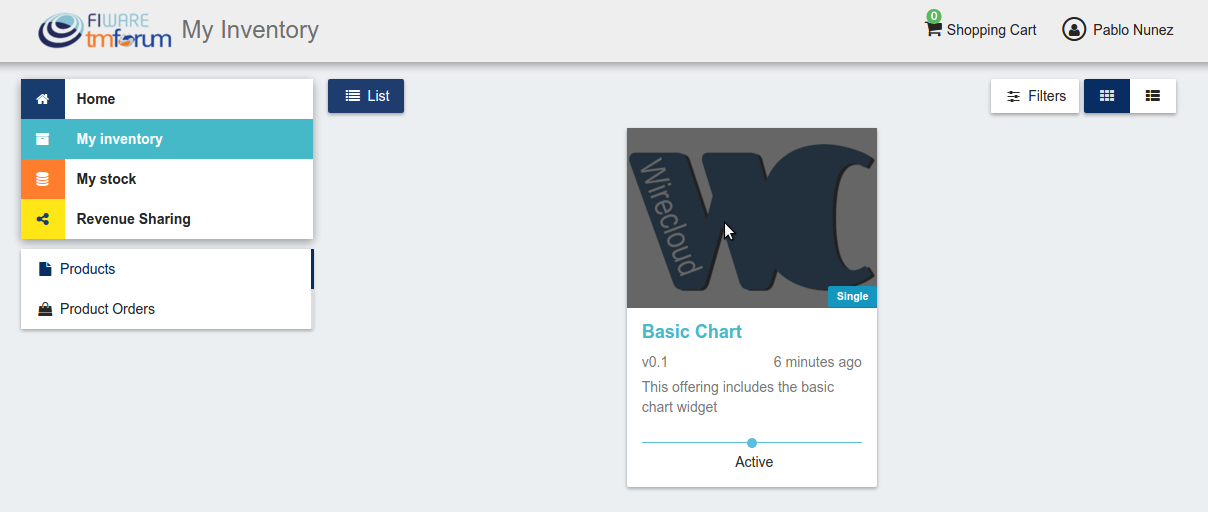
表示されたビューでは、取得したプロダクトの一般情報、および選択した特性と価格を確認することができます


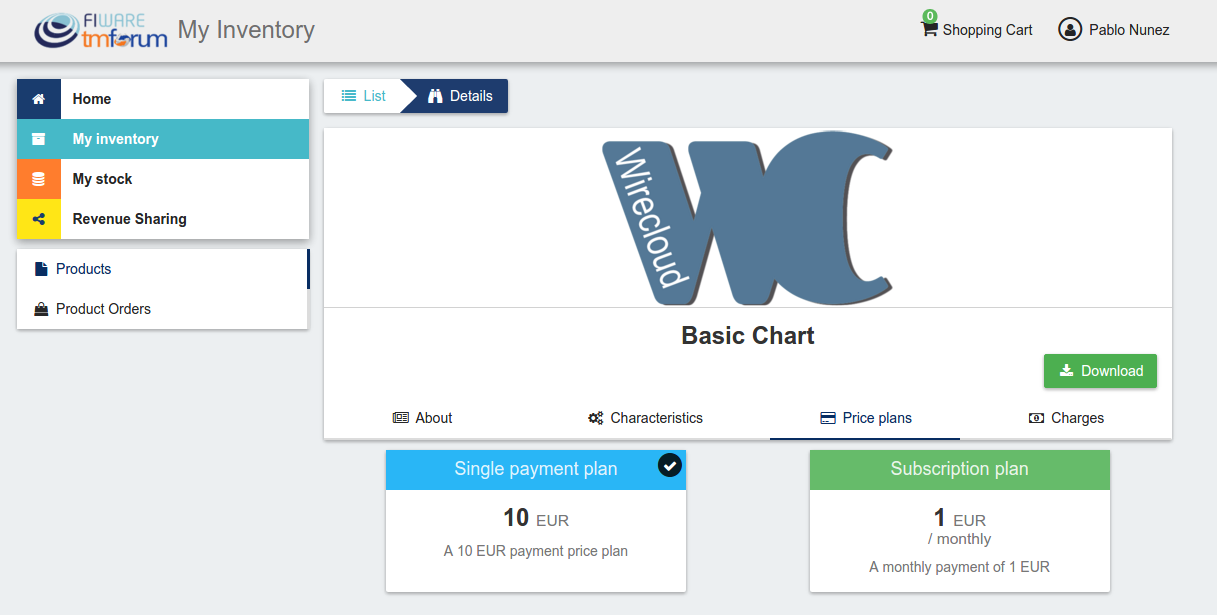
また、Charges タブにアクセスしているプロダクトに関連する料金が表示されます
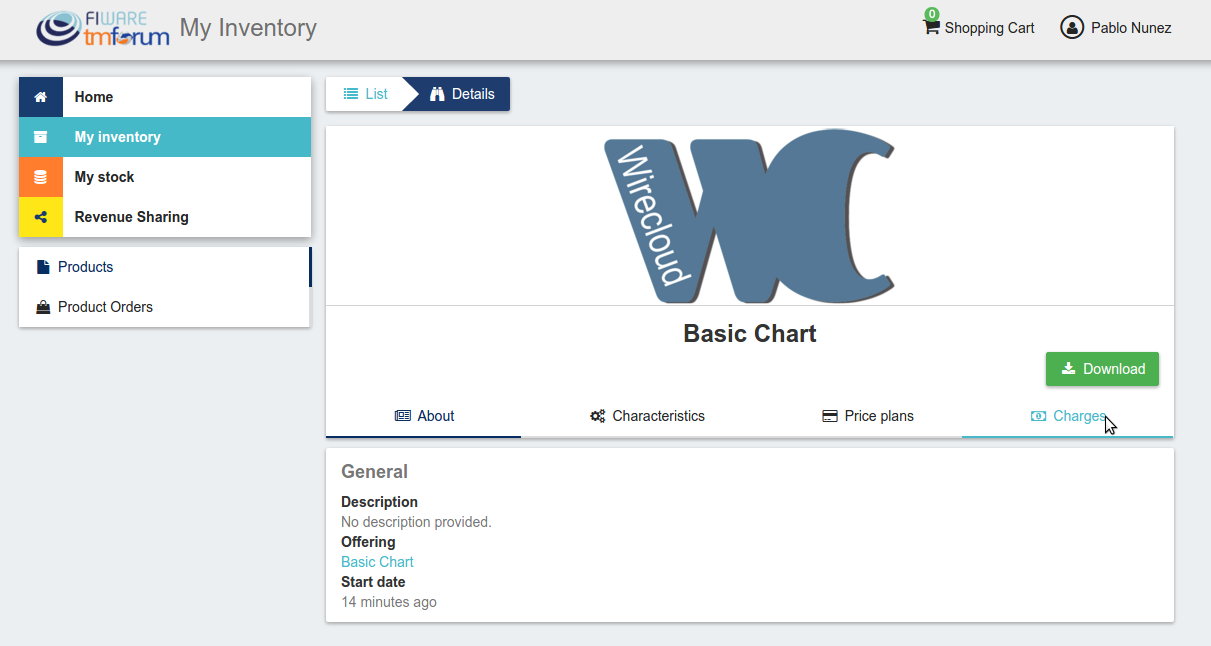
このタブでは、さまざまな料金の詳細情報が表示されます。Download Invoice をクリックすると、関連する請求書をダウンロードできます
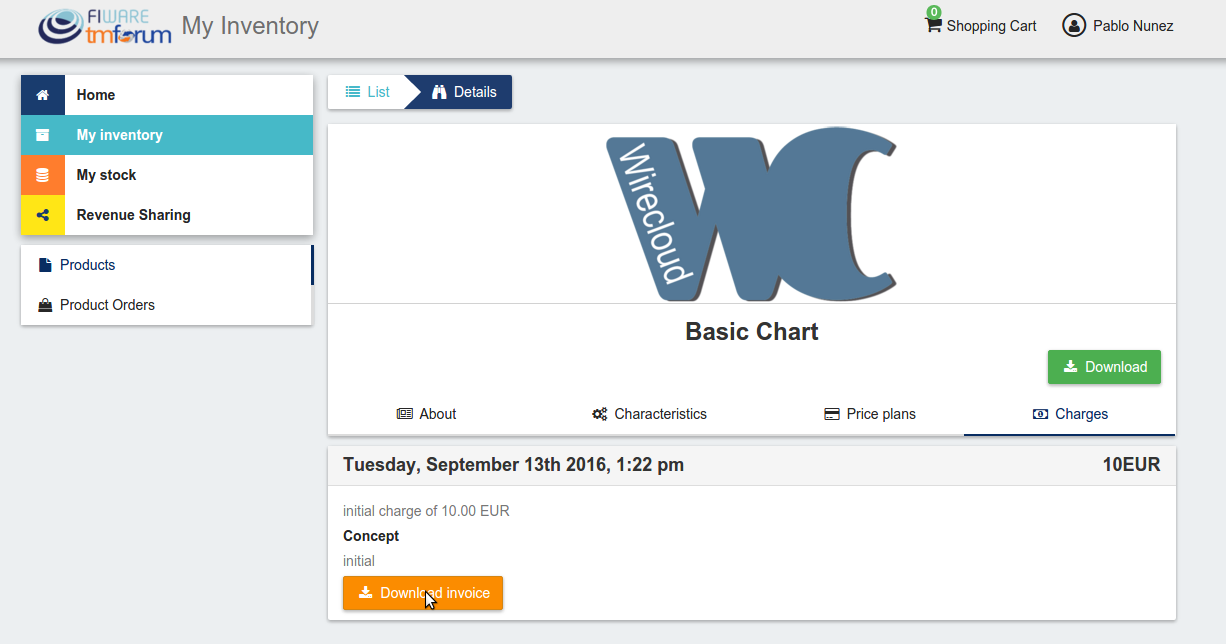
さらに、このプロダクト・ビューでは、プロダクトがデジタルの場合に関連するアセットをダウンロードすることができます。これを行うには、Download をクリックします

選択された価格設定モデルで定期支払い(recurring payment)または使用量支払い(usage payment)が定義されている場合は、Renew をクリックしてプロダクトを更新することができます。クリックすると、関連する金額を支払うために PayPal にリダイレクトされます。
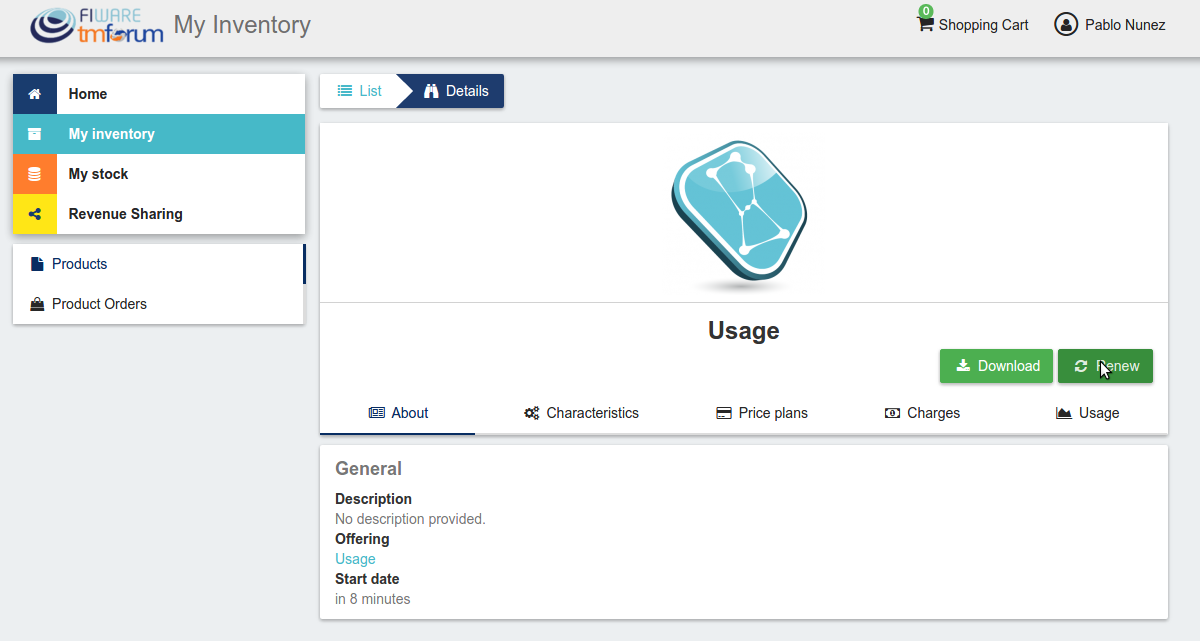
Note
プロダクトの有効期限が切れて更新していない場合は、サービスが停止されます。つまり、支払いを受けるまで取得したサービスにアクセスすることはできません
取得したプロダクトに使用量ベース価格プランがある場合は、現在の消費量を Usage tab タブで表示できます
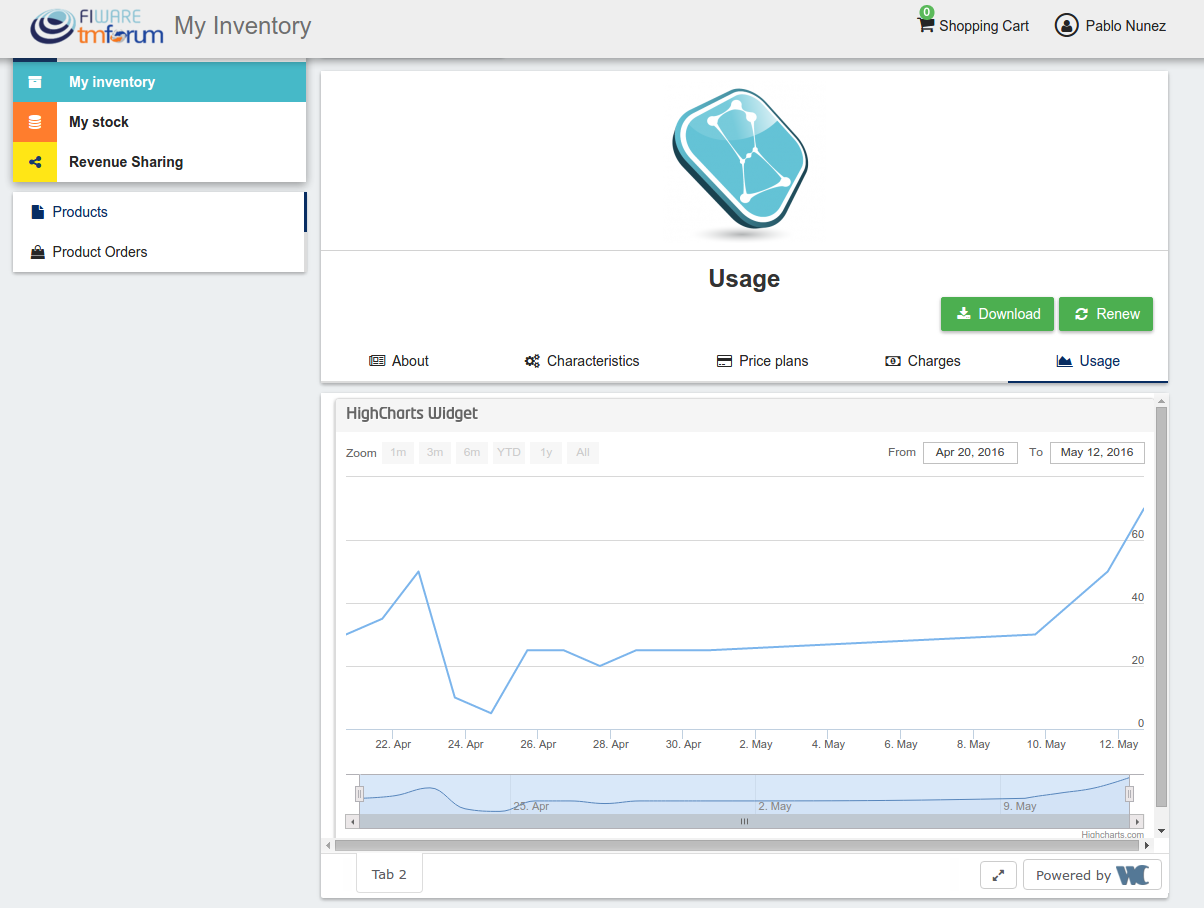
リクエストした注文の管理¶
顧客は、作成した注文のいくつかの側面を管理することができます。リクエストした注文を表示するには、My Inventory にアクセスし、Product Orders をクリックします
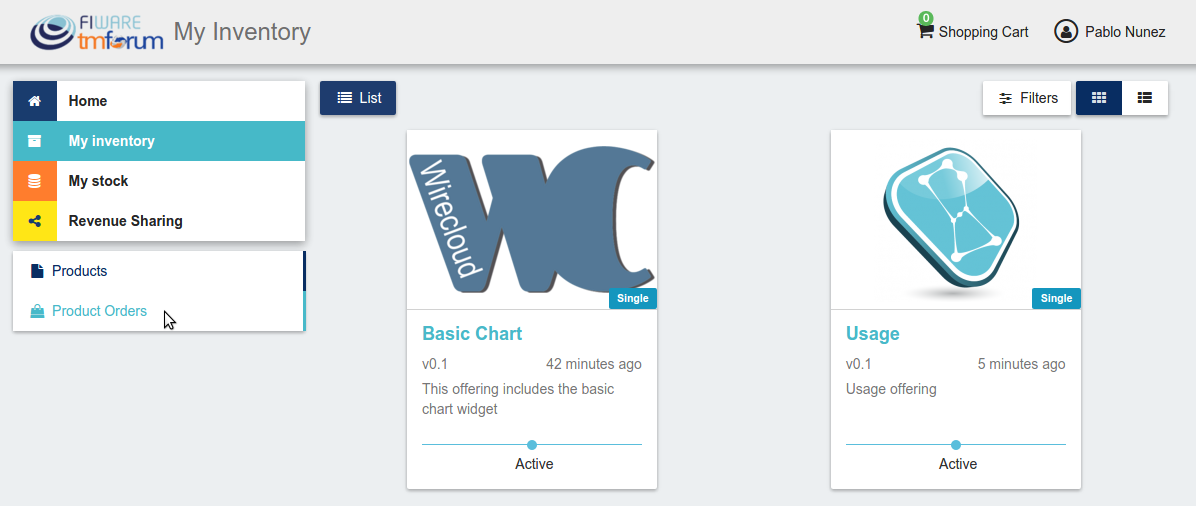
表示されたビューでは、自分が作成した注文を見ることができます。注文はそのステータスでフィルタリングできます。これを行うには、Filters をクリックし 、必要なステータスを選択して Close をクリックします

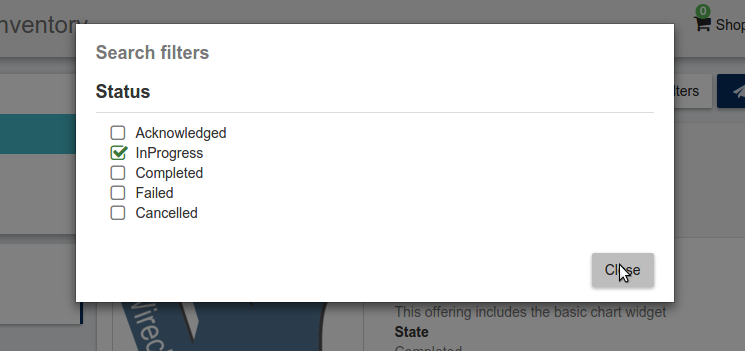
非デジタル・プロダクトのオファリングを含む注文の場合、セラーがまだプロセスを開始していない場合は、キャンセルすることができます。これを行うには、キャンセルされる注文を見つけて、Cancel をクリックします
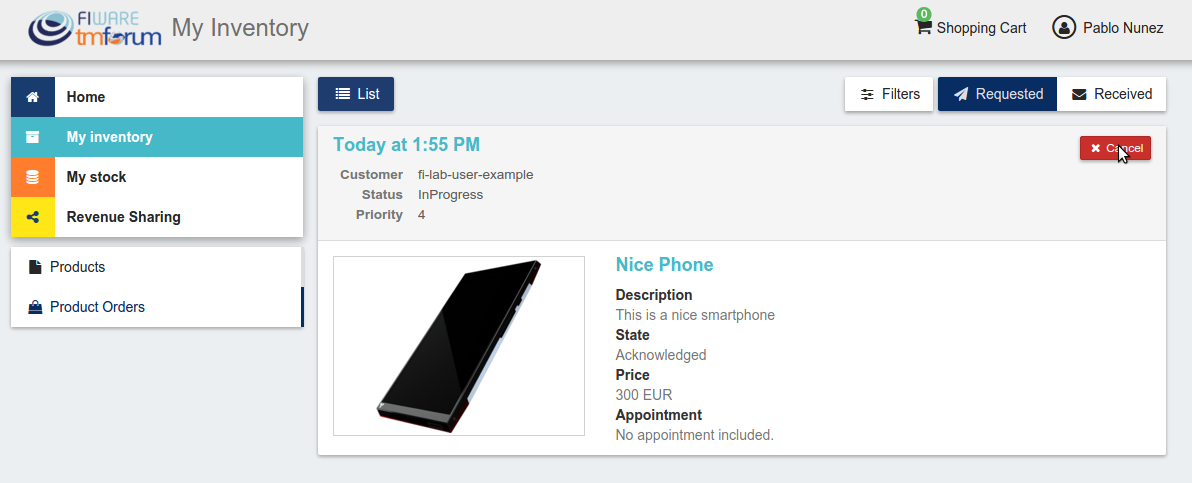
また、注文の詳細を確認することもできます。それを行うには、注文の日付をクリックしてください

表示されたビューでは、注文のすべての詳細および付属のプロダクトを見ることができます。さらに、セラーのメモを Notes タブに残すこともできます
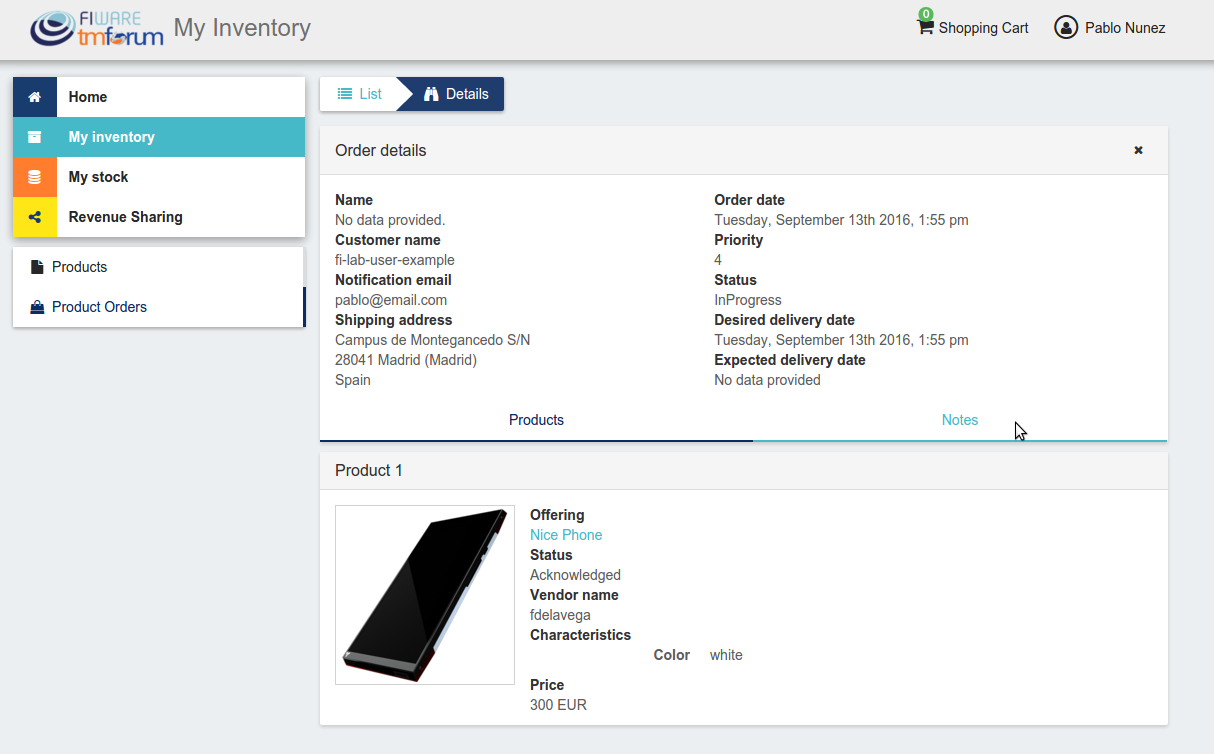
メモを残すには、テキストエリアにメモを書き、送信ボタンをクリックします